Neste artigo
ToggleOlá pessoal,
Bom dia!
Neste post, vou demonstrar para vocês como instalar o SQL Server no Windows Server 2016. Este post é uma atualização do meu outro post Instalando e configurando o SQL Server 2014 no Windows Server 2012 R2 e se você é um DBA SQL Server e ainda não instalou o SQL Server 2016, você irá acabar enfrentando essa cenário muito em breve.
Para essa demonstração, vou utilizar o SQL Server 2016 Developer Edition (en_sql_server_2016_developer_x64_dvd_8777069) e o Windows Server 2016 Datacenter Technical Preview 5 (A versão final ainda não foi lançada), recém instalado em uma máquina virtual. Não fiz nenhum tipo de ajuste ou configuração no ambiente para que a instalação fique o mais fiel possível a um servidor recém criado.
Uma diferença que vocês irão perceber na instalação do SQL Server 2016, é que agora o Management Studio não aparece nas opções de instalação quando você está criando uma nova instância ou adicionando um nó em um cluster, pois ele não faz parte mais da instalação do SQL Server 2016.
Entretanto, na própria tela inicial de instalação, existe uma opção para você clicar e ser direcionado para um link onde você pode baixar o instalador do Management Studio.
Como instalar e configurar o Microsoft SQL Server 2016Como instalar e configurar o Microsoft SQL Server 2016
- 1) Insira o disco de instalação do SQL Server 2016 no seu drive de DVD/USB para que a instalação seja iniciada.
- 2) Neste exemplo, vamos instalar uma nova instância stand-alone (que não faz parte de um cluster). Para isso, clique na opção “New SQL Server stand-alone installation or add features to an existing installation”
- 3) Nesta tela, você poderá escolher a edição do SQL Server que você irá instalar e digitar a chave de registro da sua licença. Neste exemplo, vou utilizar a edição Developer Edition, que é a edição completa do SQL Server e grátis para desenvolvedores, estudantes e qualquer tipo de profissional de TI, desde que não sejam utilizados dados corporativos de ambientes de produção
- 4) Nesta tela, você ler e aceitar os termos de licença de uso do SQL Server 2016
- 5) Na tela seguinte, você pode ativar a opção de utilizar o Microsoft Update para ativar as atualizações automáticas do SQL Server 2016 e outros softwares da Microsoft
- 6) Já nesta tela, são apresentados os patches e atualizações críticas específicas do produto SQL Server 2016. É altamente recomendável baixar as atualizações apresentadas nesta etapa.
- 7) Uma vez que os patches foram baixados e instalados, você irá ser direcionado para esta tela, contendo um checklist dos pré-requisitos para a instalação do SQL Server 2016.
Notem que existe um alerta na parte de Firewall, informando que o Windows Firewall está habilitado, e por isso, as portas do SQL Server devem ser liberadas para que as conexões remotas consigam acessar a nova instância (http://go.microsoft.com/fwlink/?linkid=94001)
No final do post vou demonstrar como configurar o Windows Firewall corretamente para que a instância fique acessível para conexões remotas.
- 8) Nesta etapa da instalação, podemos definir quais recursos do SQL Server iremos instalar na nossa instância. Reparem na quantidade de novas features do SQL Server 2016. Essa é a versão com a maior quantidades de melhorias e novos recursos da história do SQL Server. Para este exemplo, marquei apenas as features “Database Engine”, “Analysis Services” e “Reporting Services – Native”
- 9) Após selecionar os recursos que serão instalados, vamos definir o nome da instância que estaremos instalando. Configurando a instância como padrão “Default instance”, não será necessário informar o nome da instância para se conectar ao servidor SQL Server. Caso contrário, para se conectar ao banco de dados, você terá que informar o nome do servidor e instância. Ex: servidor_casa\instanciaTeste.
Uma instância, seja padrão ou nomeada, tem seu próprio conjunto de arquivos de programas e de dados, bem como um conjunto de arquivos comuns compartilhados entre todas as instâncias do SQL Server no computador. Por este motivo, mesmo que você instale o SQL Server como a instância padrão, você DEVE informar o ID da instância.
- 10) Nesta tela, podemos definir a forma de inicialização dos serviços e quais contas serão utilizadas para cada serviço. Geralmente eu não faço alterações nesta tela, apenas altero a inicialização do SQL Server Agent de Manual para Automatic.
Na aba “Collation”, podemos definir o idioma de caracteres do banco de dados e do Analysis Services. É aqui que definimos se o banco terá suporta a acentuação, se será case-sensitive (letras minúsculas são diferente de letras maiúsculas. Essa é a configuração padrão) ou case-insensitive (Letras maiúsculas e minúsculas são interpretadas pelo banco como a mesma coisa).
Obs: O Collation das tabelas pode ser diferente do collation de uma coluna específica, que também pode ser diferente do Collation do database. O Collation do database serve para definir o collation padrão das tabelas e colunas quando não é especificado.
Ao clicar no botão “Customize” (opcional), podemos personalizar o collation do banco de dados de acordo com a necessidade. Particularmente, eu não gosto muito de utilizar o banco Case-Sensitive, apesar de ser uma boa prática. Geralmente utilizo a collation Latin1_General_CI_AI, mas fica a critério de cada DBA e/ou ambiente da sua empresa.
- 11) Nesta etapa, podemos configurar a forma de autenticação dos usuários: Autenticação Windows (Active Directory) ou Mixed (Active Diretory e autenticação SQL Server). Além disso, podemos configurar os usuários que serão administradores da instância.
Para adicionar o usuário logado que está instalando o SQL Server, basta clicar no botão “Add Current User”.
Os modos de autenticação do SQL Server são:
– Windows authentication: Utiliza o Active Directory para autenticar os usuários e permite apenas usuários que estão cadastrados no AD. Não é necessária a digitação de usuário e senha.– Mixed Mode: Permite tanto a autenticação usando o Active Directory quanto autenticação do SQL Server, onde o login é criado no banco de dados e é acessado utilizando usuário e senha. É a opção mais comum, pois na maioria das vezes, as aplicações e sistemas não utilizam usuários do AD, e a configuração dentro da aplicação para utilizar usuário SQL Server é muito mais simples.
Na aba “Data Directories”, pode-se escolher o diretórios raiz dos dados, diretório de backup, diretório de backup de logs e backup de dados.
A aba “TempDB” é uma aba nova e muito pedida pelos DBA’s nas versões anteriores, que instalavam o banco e depois tinham que criar os outros arquivos TempDB, gerando um trabalho adicional desnecessário. A criação de múltiplos arquivos TempDB é uma sugestão da própria Microsoft, para evitar a contenção de TempDB na instância e possibilidando um ganho de performance interessante, principalmente se os arquivos da TempDB foram armazenados em outro disco/LUM dos dados/log dos outros databases para evitar a concorrência de I/O.
Por fim, na aba “FILESTREAM” é possível definir se esse recurso será habilitado no banco de dados. O FILESTREAM integra o SQL SERVER com o sistema de arquivos NTFS armazenando objetos do tipo (BLOB) com o tipo varbinary(max) utilizando-se da do sistema de arquivos NTFS para este armazenamento. É possível através de T-SQL realizar a inserção, exclusão, atualização e consulta e backup destes dados nativamente
- 12) Nesta tela, podemos realizar as configuração do Analysis Services (Cubos), onde você pode definir o tipo de modelagem dos dados (Multidimensional – Opção Padrão) e o “novo” modo Tabular, presente a partir do SQL Server 2012 (Veja a diferença entre os dois aqui) e especificar os usuários Administradores do Analysis Services.
Mais uma vez, a instalação do SQL Server nos permite definir os diretórios onde serão gravadas fisicamente os dados dos Cubos do Analysis Services no disco, como os arquivos de dados, os arquivos de log, o diretório temporário e o diretório de backup padrão.
- 13) Aqui, podemos instalar e configurar o Reporting Services ou apenas realizar a instalação e deixarmos a configuração posteriormente. Eu marquei a segunda opção e vou demonstrar como instalar e configurar o Microsoft Reporting Services 2016 em outro post específico para isso.
- 14) Nesta etapa, a instalação nos mostra todos os recursos e configurações definidas para revisarmos antes de iniciar a instalação.
- 15) Neste momento, o SQL Server 2016 está sendo instalado na sua máquina/servidor.
- 16) Se tudo ocorreu conforme o esperado, você deverá ver essa tela ao final do processo de instalação. Microsoft SQL Server 2016 INSTALADO.
Como instalar e configurar o Microsoft SQL Server Management Studio 2016
Como eu havia comentado no início deste post, a instalação do SQL Server 2016 não vem mais com o Management Studio. Você precisará baixá-lo separadamente no seu servidor para realizar a instalação.
Para isso, basta executar novamente o instalador e selecionar a opção “Install SQL Server Management Tools”, que será aberto o seu navegador Web na página de download (https://go.microsoft.com/fwlink/?LinkId=531355).
Neste passo, devido à restrições de download do Windows Server, você não irá conseguir baixar o instalador ou qualquer programa executável. Por isso, recomendo baixar o arquivo em uma máquina comum e depois transferir o instalador para o seu servidor, evitando que políticas de segurança precisem ser alteradas.
Uma vez que o executável já está no servidor, basta iniciar a instalação
Se tudo ocorrer bem, você verá uma tabela como essa:
Instalação concluída. SQL Server 2016 Management Studio instalado.
Ativando o protocolo TCP e definindo a porta padrão de conexão do SQL Server
Agora que configuramos nosso servidor, precisamos habilitar as conexões externas ao SQL Server, uma vez que na maioria dos casos, os acessos são realizados de outros máquinas que não o servidor, como no meu caso, onde o servidor fica na máquina virtual e eu acesso o banco de dados pelo Management Studio na máquina física.
Antes de ativar as regras do Firewall, precisamos definir qual a porta de conexão da nossa instância SQL Server.
Para isso, execute o SQL Server 2016 Configuration Manager, acessando o menu Iniciar > Todos os programas > Microsoft SQL Server 2016 > Configuration Tools.
Para acesso direto, você pode utilizar o caminho “C:\ProgramData\Microsoft\Windows\Start Menu\Programs\Microsoft SQL Server 2016\Configuration Tools” ou o caminho direto do executável: “C:\Windows\SysWOW64\mmc.exe /32 C:\Windows\SysWOW64\SQLServerManager13.msc”
Quando a tela abrir, selecione a opção “SQL Server Network Configuration” > “Protocols for SQL2016 (Nome da sua instância aqui)”.
Clique com o botão direito e selecione a opção “Enable”, para habilitar esse protocolo.
Irá aparecer essa mensagem na tela, informando que as alterações surtirão efeito apenas após reiniciar o serviço:
Dê duplo-clique na opção “TCP/IP” para abrir essa tela abaixo. É importante que o valor do parâmetro “TCP Dynamic Ports” seja 0 (Desativado), pois essa opção consiste em utilizar portas aleatórias para conexão do SQL Server. Para o Firewall, isso não é legal, porque teriam que ter várias portas abertas ou mesmo desativar o Firewall para permitir as conexões remotas. Outro ponto importante, é que nessa tela, podemos definir a porta padrão de conexão da instância. Eu vou utilizar a padrão do SQL Server (1433), mas fica a seu critério.
Após confirmar as alterações, novamente será mostrada uma mensagem que as alterações foram aplicadas mas só terão efeito após reiniciar o serviço, e é o que iremos fazer agora.
Ainda no SQL Server Configuration Manager, clique na opção “SQL Server Services”, selecione o serviço “SQL Server (SQL2016)”, clique com o botão direito e selecione a opção “Restart”.
Agora só falta adicionais as regras do Windows Firewall.
Adicionando regras no Windows Firewall
Apesar de já termos habilitado as conexões externas durante a instalação, o Firewall do nosso servidor provavelmente está bloqueando as portas necessárias para que o SQL Server de outra máquina acesse nosso servidor. Para isso, basta executar os comandos abaixo no Prompt-DOS, logado como Administrador:
|
1 2 3 4 5 6 7 8 9 10 11 12 13 14 15 16 17 18 19 20 21 22 23 24 25 26 27 |
netsh advfirewall firewall add rule name="Open Port 80" dir=in action=allow protocol=TCP localport=80 @echo ========= SQL Server Ports =================== @echo Enabling SQLServer default instance port 1433 netsh advfirewall firewall add rule name="SQL Server" dir=in action=allow protocol=TCP localport=1433 @echo Enabling Dedicated Admin Connection port 1434 netsh advfirewall firewall add rule name="SQL Admin Connection" dir=in action=allow protocol=TCP localport=1434 @echo Enabling Conventional SQL Server Service Broker port 4022 netsh advfirewall firewall add rule name="SQL Service Broker" dir=in action=allow protocol=TCP localport=4022 @echo Enabling Transact SQL/RPC port 135 netsh advfirewall firewall add rule name="SQL Debugger/RPC" dir=in action=allow protocol=TCP localport=135 @echo ========= Analysis Services Ports ============== @echo Enabling SSAS Default Instance port 2383 netsh advfirewall firewall add rule name="Analysis Services" dir=in action=allow protocol=TCP localport=2383 @echo Enabling SQL Server Browser Service port 2382 netsh advfirewall firewall add rule name="SQL Browser" dir=in action=allow protocol=TCP localport=2382 @echo ========= Misc Applications ============== @echo Enabling HTTP port 80 netsh advfirewall firewall add rule name="HTTP" dir=in action=allow protocol=TCP localport=80 @echo Enabling SSL port 443 netsh advfirewall firewall add rule name="SSL" dir=in action=allow protocol=TCP localport=443 @echo Enabling port for SQL Server Browser Service's 'Browse' Button netsh advfirewall firewall add rule name="SQL Browser" dir=in action=allow protocol=UDP localport=1434 @echo Allowing multicast broadcast response on UDP (Browser Service Enumerations OK) netsh firewall set multicastbroadcastresponse ENABLE |
Lembrando que, caso você tenha alterado a porta padrão de algum serviço, você precisará alterar esse script para informar a porta padrão que você definiu para o determinado serviço.
Caso você esteja utilizando uma máquina virtual (VM), você precisará utilizar o modo Bridge, para que o seu servidor tenha um IP público na sua rede e seja acessível por outras máquinas ou VM’s. Veja mais acessando o post Como configurar a rede da sua VM no modo Bridge no VMware Player.
And that's it, folks!
Um abraço e até o próximo post.
SQL Server Tutorial passo a passo como instalar e configurar o Microsoft SQL Server 2016 no Windows Server 2016 how to install SQL Server 2016
SQL Server Tutorial passo a passo como instalar e configurar o Microsoft SQL Server 2016 no Windows Server 2016 how to install SQL Server 2016

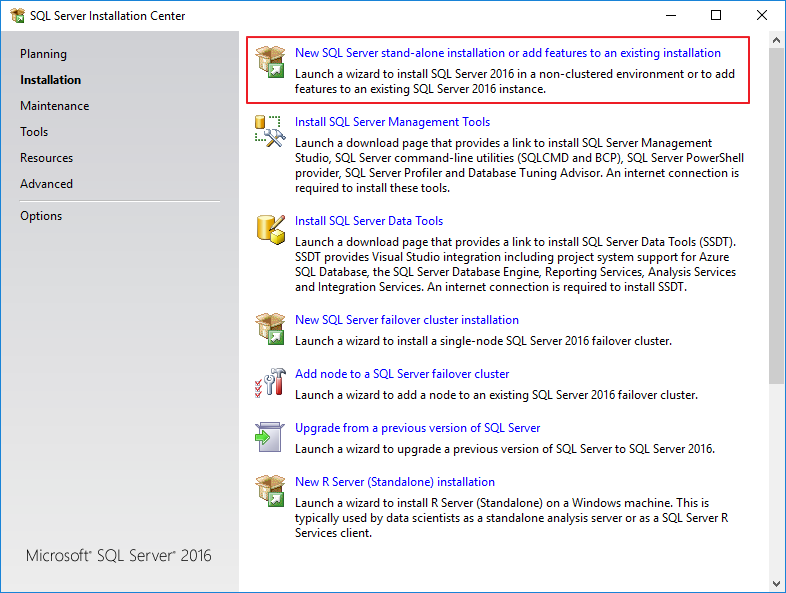
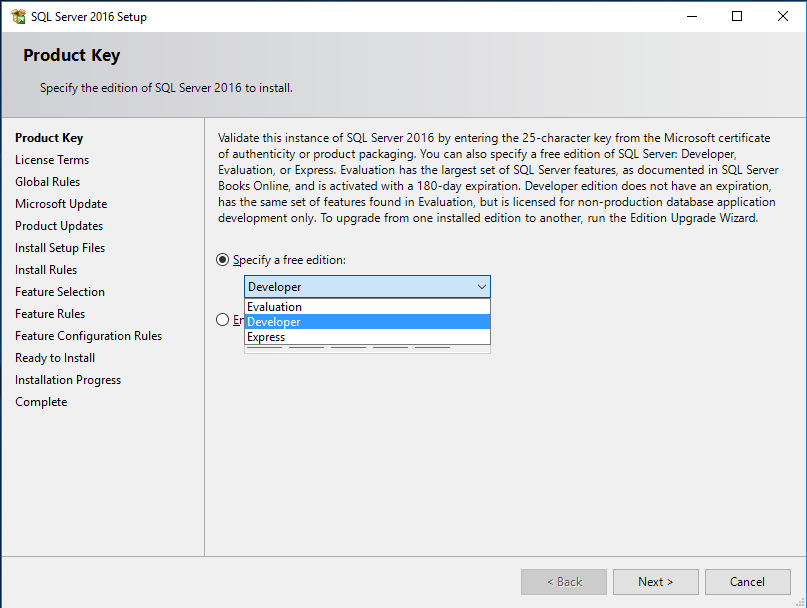

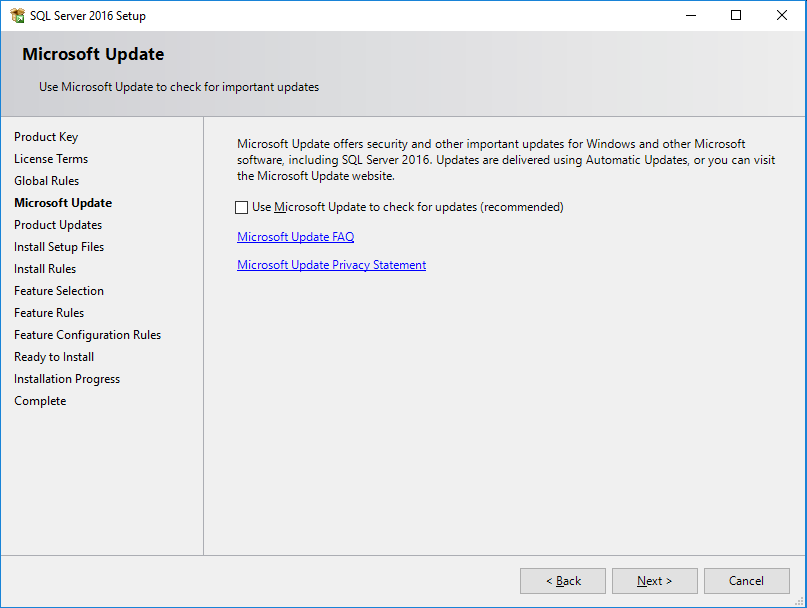
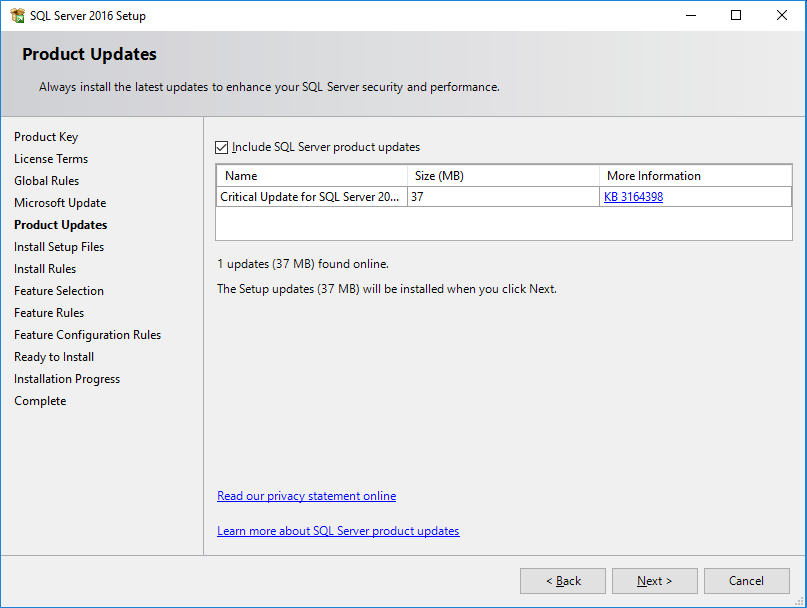
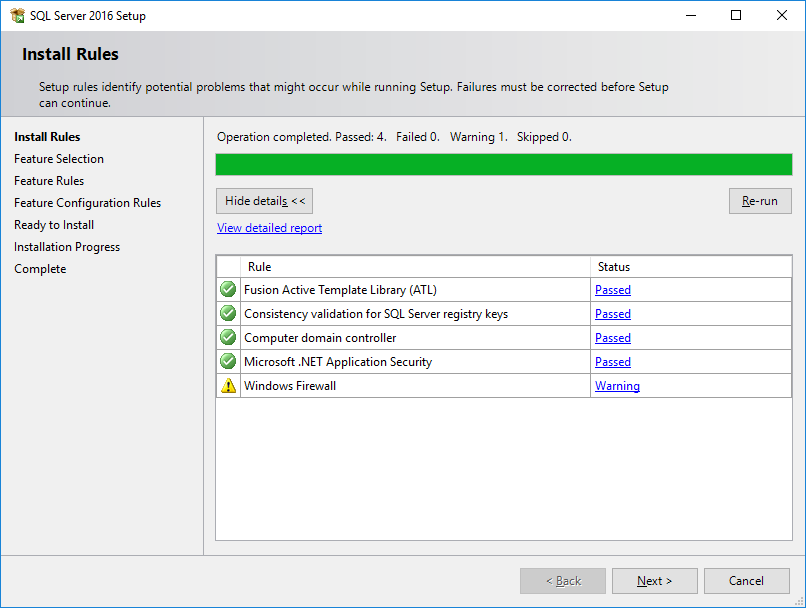
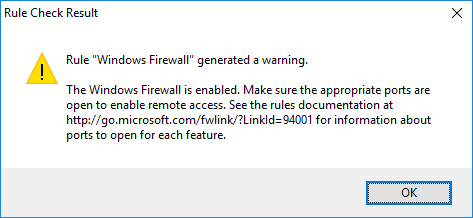


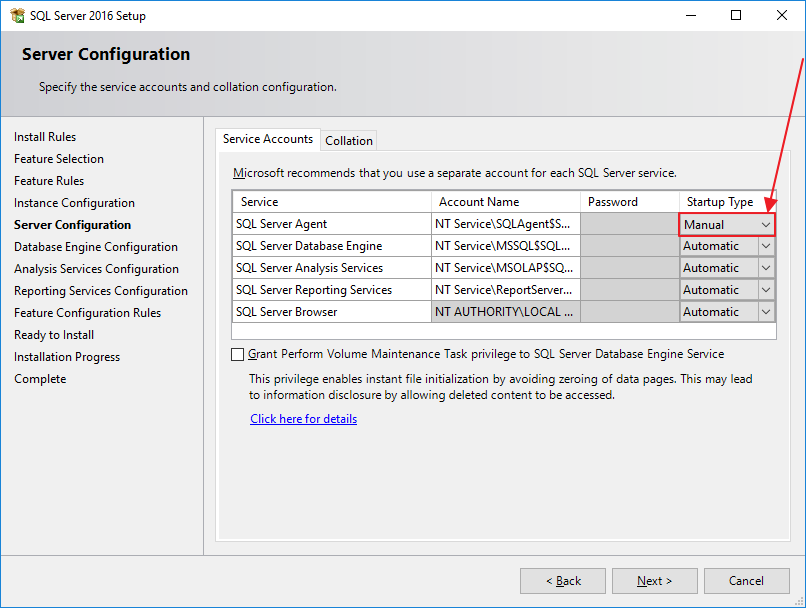
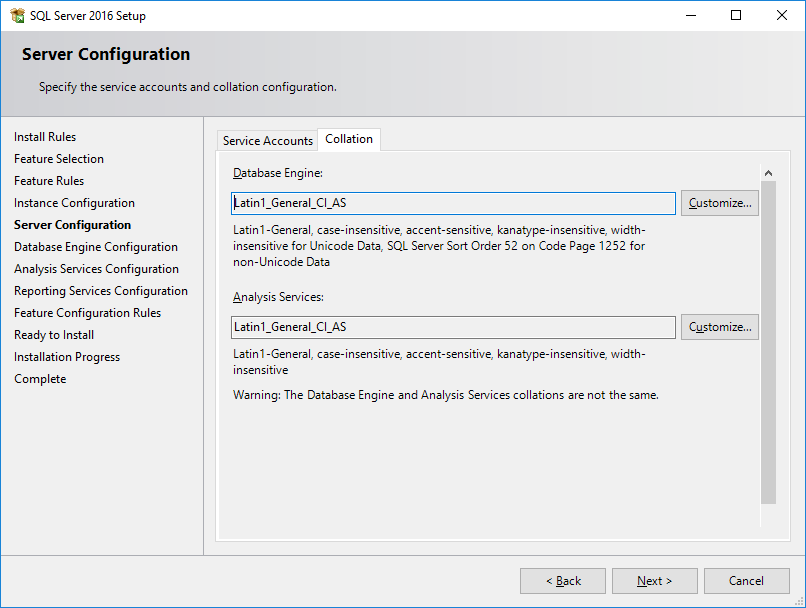
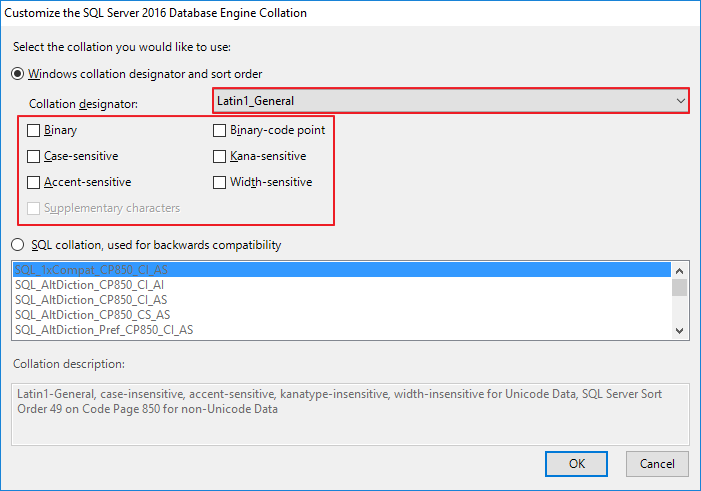
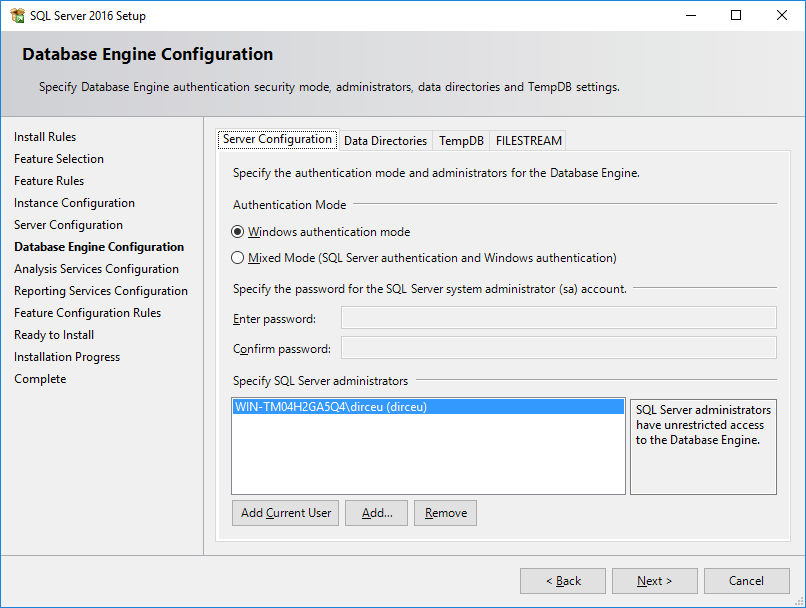
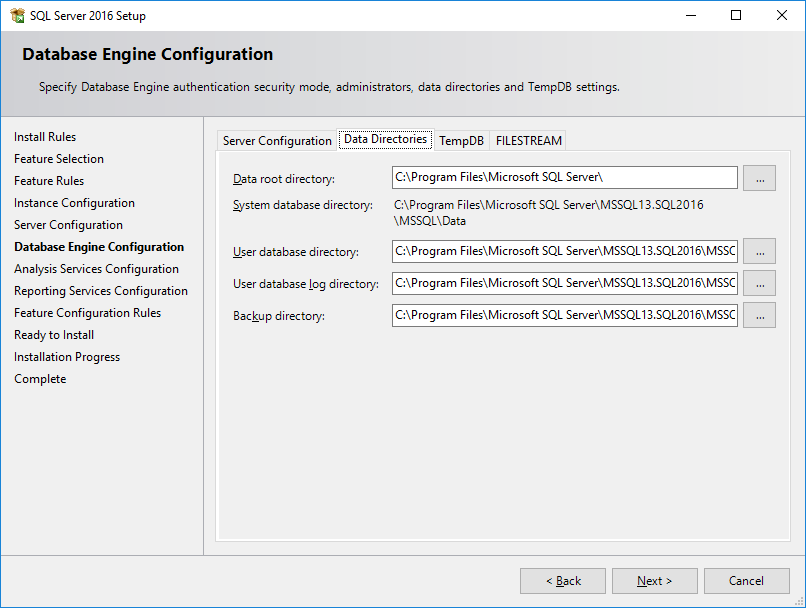
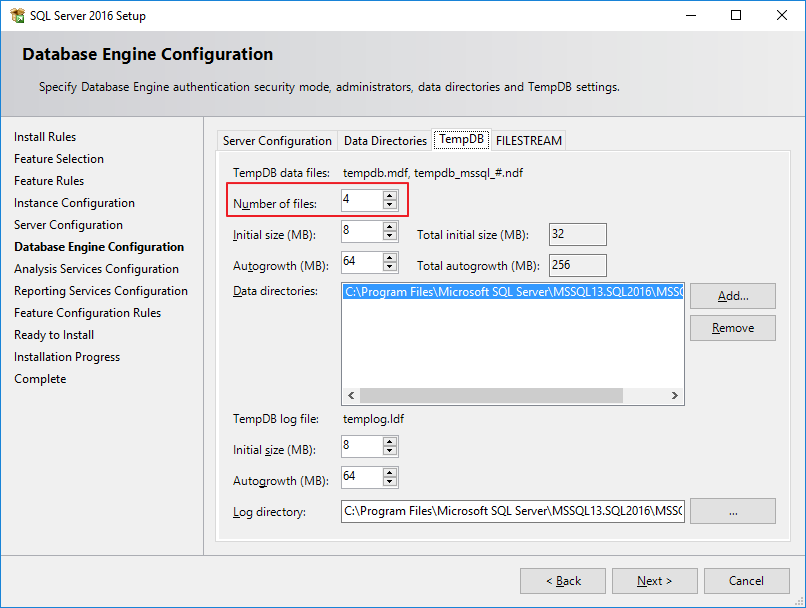
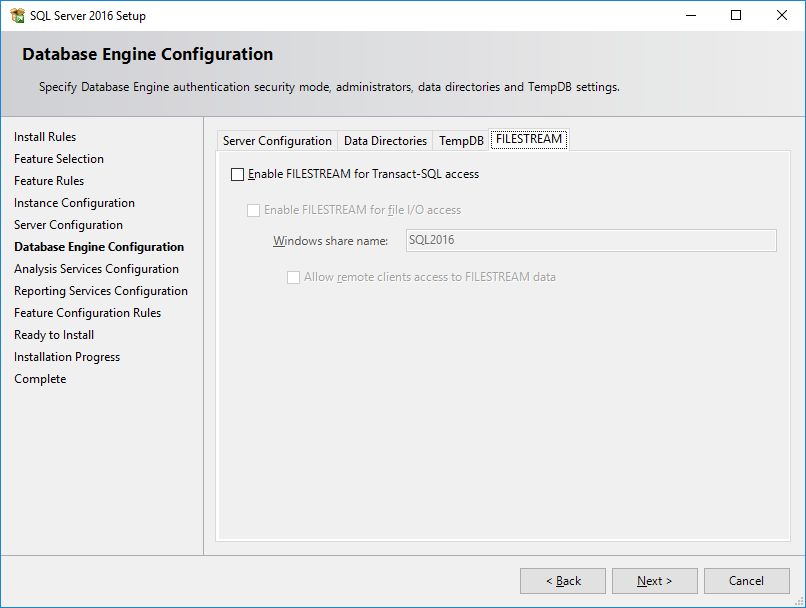
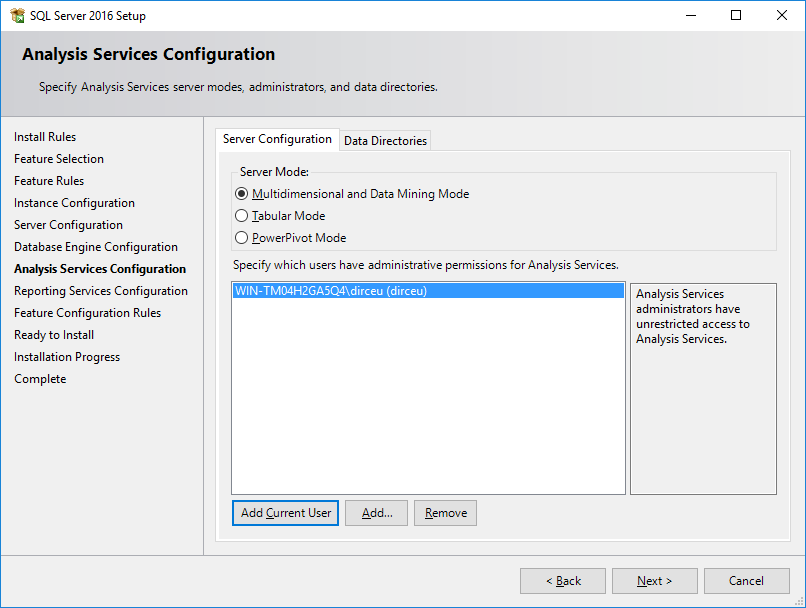
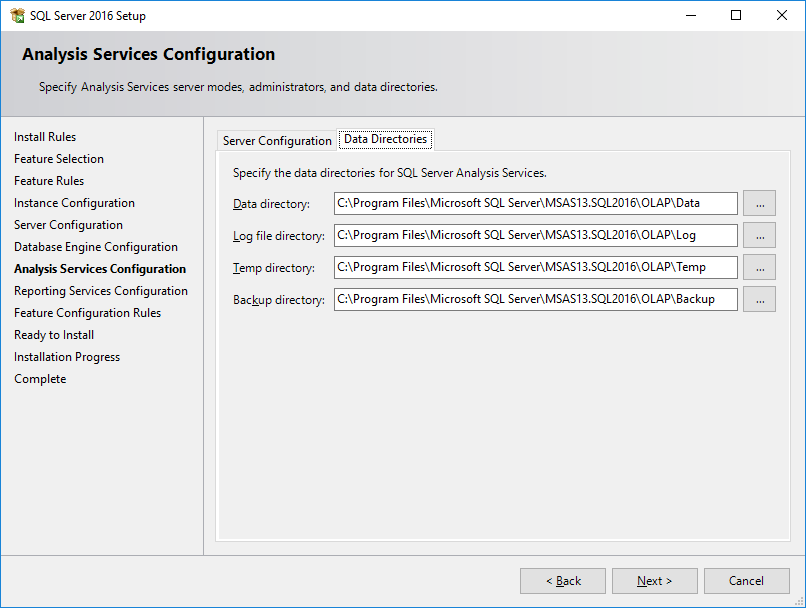
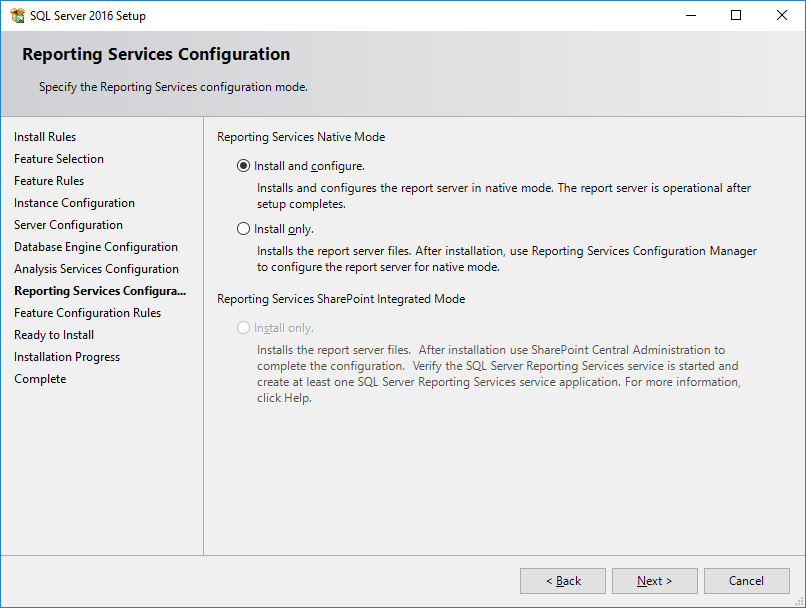
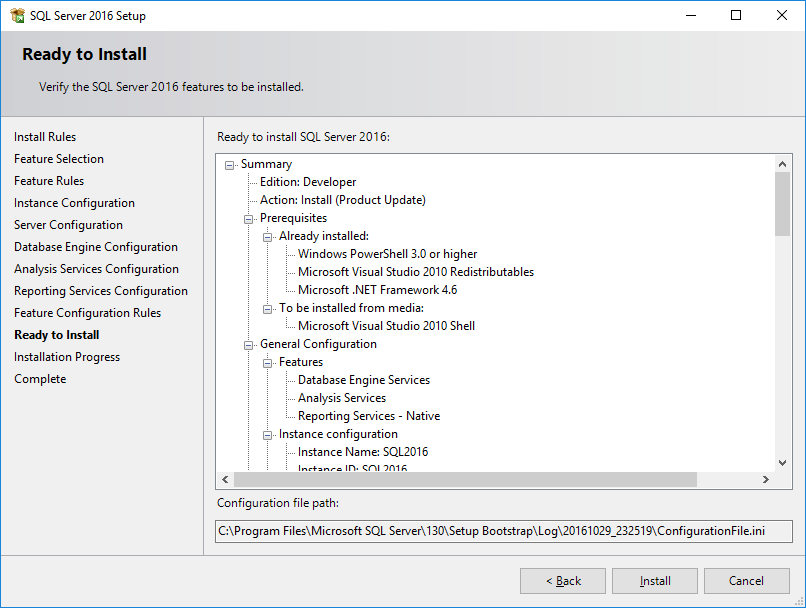

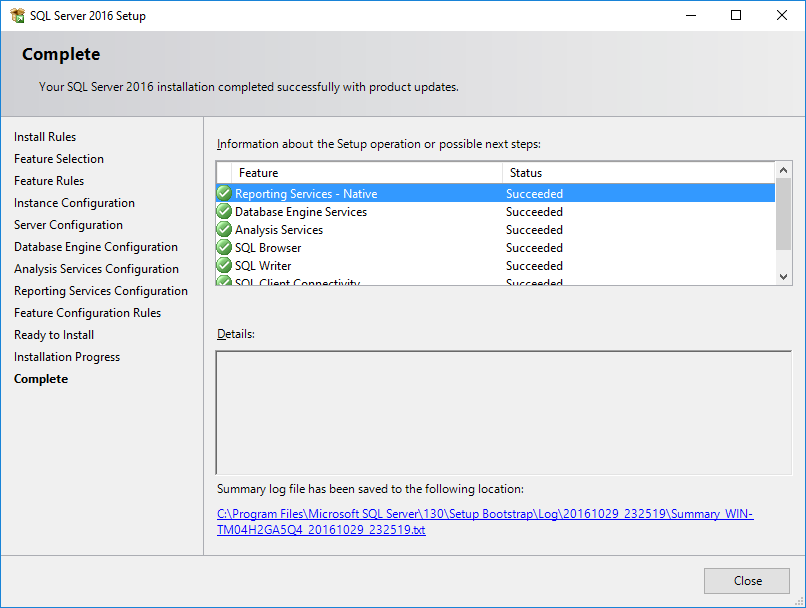
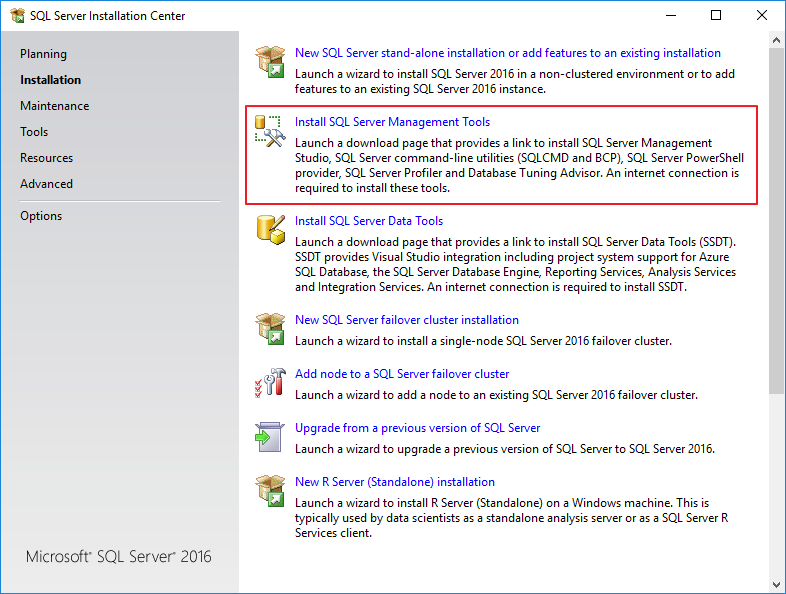
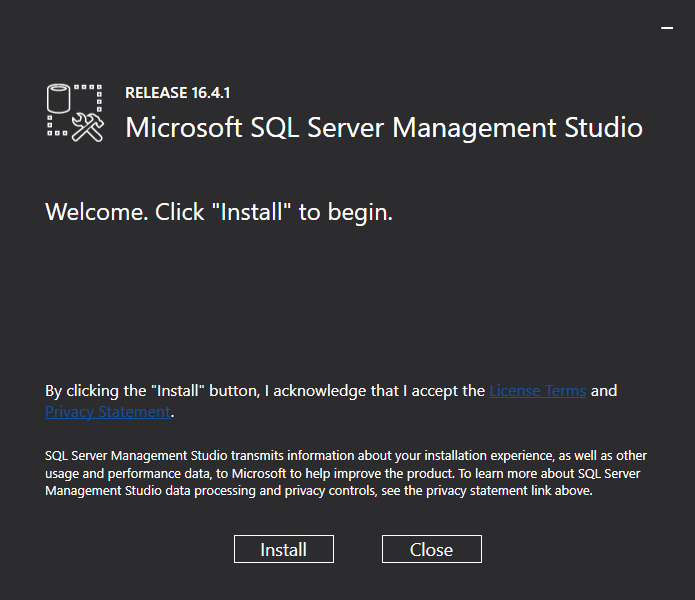
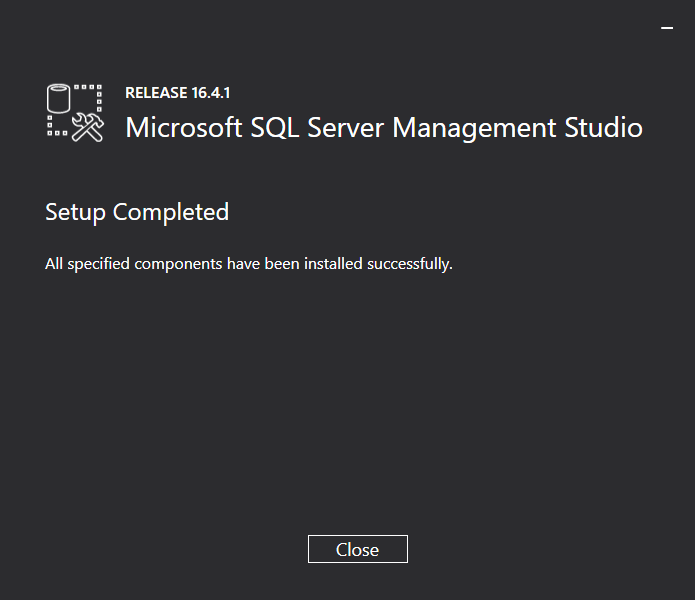
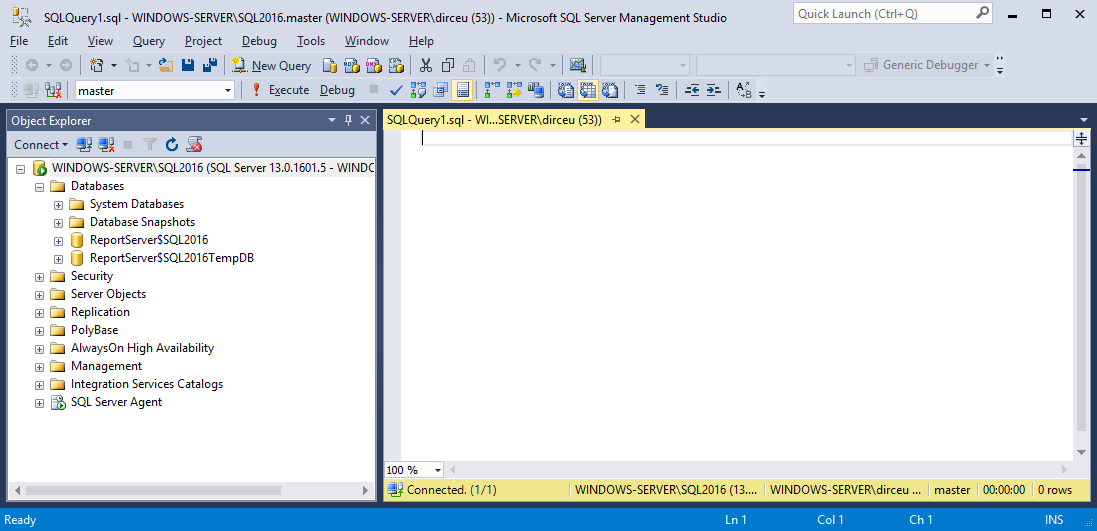

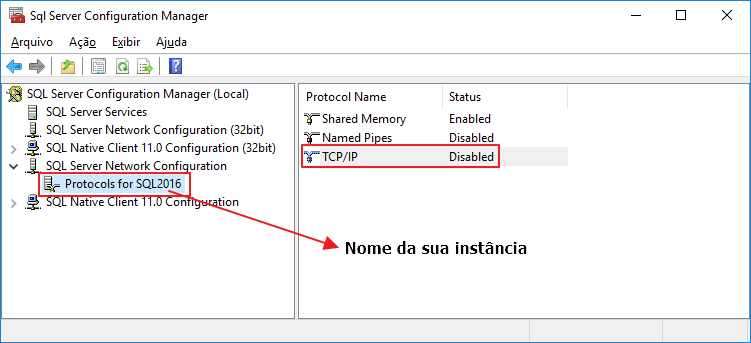
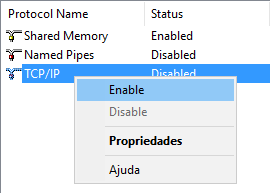
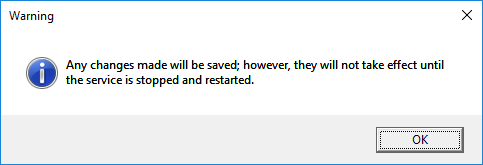

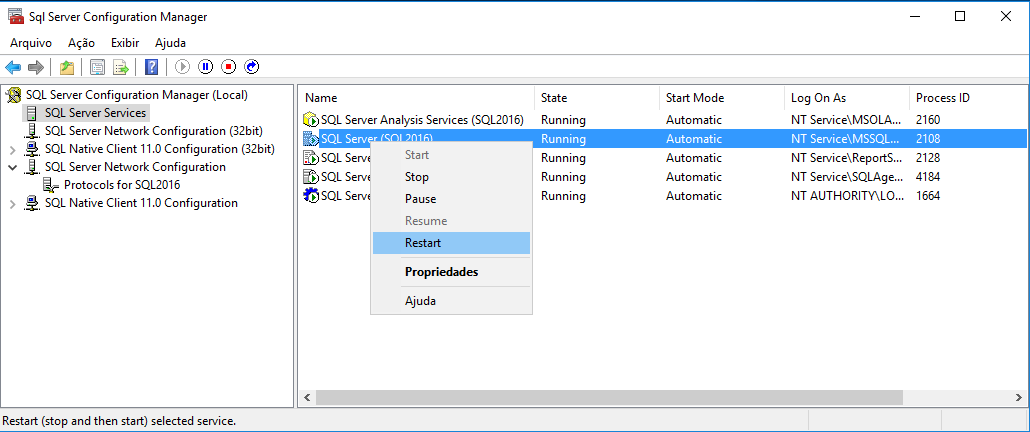
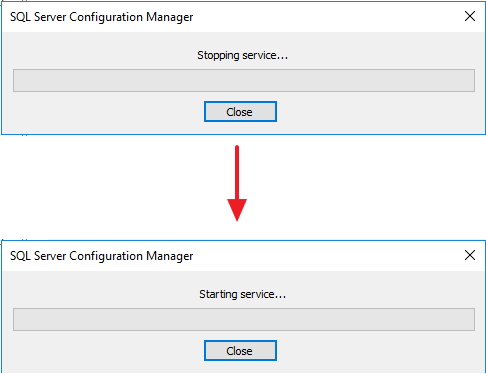
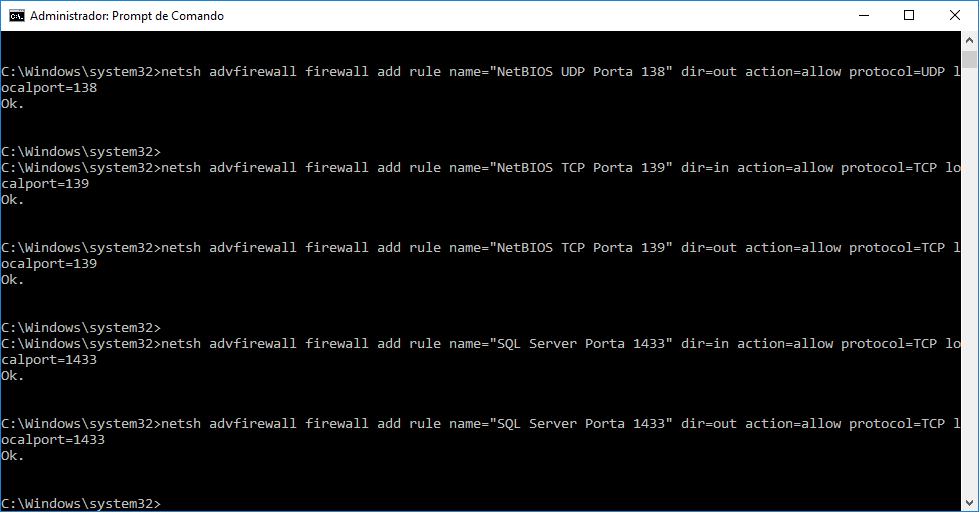

tenho essa imagem ai da instalação mas o meu so deiax eu instalar analise report e um outro la, o database engine nem e exibido para fazer a instalação.