Olá pessoal,
Bom dia.
Neste post, vou demonstrar como configurar o Microsoft SQL Server Reporting Services (SSRS) 2016 no Windows Server 2016. Como vocês sabem, o Reporting Services é instalado junto com o SQL Server, e no momento da instalação do SQL Server, caso você instale o Reporting Services também, você pode definir se vai configurará-lo neste momento ou vai configurá-lo futuramente.
Caso você não saiba como instalar o SQL Server 2016 no Windows Server 2016, veja antes o meu post Como instalar e configurar o Microsoft SQL Server 2016 no Windows Server 2016.
Caso você tenha optado por configurar o SSRS futuramente, você deverá abrir o “Reporting Services Configuration Manager” (Geralmente localizado em “C:\Program Files (x86)\Microsoft SQL Server\130\Tools\Binn\RSConfigTool.exe”).
Definindo a instalação que será configurada
Nesta etapa, você deverá digitar o nome do servidor onde o SSRS está instalado e o nome da instância onde foi criado o banco de dados da ferramenta (ReportServer) que será configurado.
Gerenciamento do serviço e informações da instalação
Nesta tela é possível visualizar algumas informações da instalação do SSRS, como o nome da instância, versão, edição, verificar se o serviço está em execução e também controlar o status do serviço, podendo iniciá-lo ou pará-lo.
Conta do sistema operacional (Service Account)
Aqui você pode configurar qual a conta do sistema operacional que o Reporting Services irá utilizar para executar. Você pode utilizar uma das contas padrão de sistema, que a ferramenta disponibiliza, ou utilizar um usuário do seu AD (Active Directory).
Nas telas de configuração, você deve clicar no botão “Apply” em cada tela onde você alterou alguma configuração antes de clicar em página de configuração.
Configurando a URL de Serviço (Web Service URL)
Nesta tela, é possível definir a URL de acesso do Webservice do Reporting Services, onde os desenvolvedores poderão utilizar para criar integrações e aplicativos que terão integração com a ferramenta ou para utilizar em ferramentas como o SSRS Report Builder ou o Mobile Report Publisher.
Como eu alterei o nome padrão da URL, cliquei no botão “Apply”.
Configurando o banco de dados (Database)
Nesta sessão, pode-se definir o banco de dados que será utilizado pelo Reporting Services para guardar os objetos, usuários e permissões (tudo fica gravado no banco). Você pode utilizar o database padrão ou definir um novo nome para o database.
É possível também, definir como será feita a conexão com o banco de dados pela ferramenta. A configuração padrão, é utilizar uma conta de serviço, cujo acesso já foi previamente concedido pela instalação do SQL Server neste database, mas você pode utilizar um usuário do AD ou um usuário SQL Server da sua escolha.
Nesta instalação, vou alterar o database do Reporting Services e criar um novo database para demonstrar como fazer isso. Caso você queira utilizar o banco padrão do SSRS, não precisa seguir os passos abaixo e já pode pular para o próximo tópico.
Nesta tela, você deve configurar um usuário com privilégios de CREATE DATABASE na instância onde você irá criar o novo database.
Aqui você irá definir o nome do novo database que será criado.
É nesta tela que você poderá escolher qual o usuário que irá se conectar no banco para realizar as consultas do Reporting Services durante a utilização da ferramenta.
É hora de revisar as configurações escolhidas.
Banco de dados criado com sucesso.
Configurando a URL de acesso (Web Portal URL)
Nesta tela, é possível definir a URL de acesso do Webservice do Reporting Services, onde os usuários irão digitar o endereço no navegador para visualizar os relatórios.
Aqui, vou alterar o nome padrão da URL para “relatorios” e clicar no botão “Apply”.
Configurando a conta de E-mail (E-mail Settings)
Nesta sessão, podemos definir qual a conta SMTP que a ferramenta irá utilizar para enviar os e-mails. Como estou na minha VM de testes, não configurei um servidor SMTP (e nem é o intuito desse post), mas você pode utilizar um endereço SMTP de um servidor de e-mail público (Gmail, Yahoo, etc) ou o servidor SMTP da sua empresa.
Configurando conta para acesso externo (Execution Account)
Essa conta deve ser utilizada nos casos onde você possui relatórios que não utilizam autenticação para se conectar no banco de dados. Neste caso, a conexão é feita utilizando as credenciais configuradas nesta tela ou para acessar dados externos pela rede.
Esse usuário deve ter permissões de leitura, mas nada além disso e deve ser um usuário do AD.
Configurando a criptografia (Encryption Keys)
Nesta tela é possível realizar backup das chaves de criptografia, restaurar, alterar e apagar os dados criptografados. A primeira coisa a se fazer, é realizar um backup das chaves de criptografia, para que seja possível restaurá-la em caso de problemas ou em caso de migração de servidores.
Na tela de backup, basta definir onde a chave será gravada e a senha, que será usada como salt.
Configurando compartilhamento de arquivos (Subscriptions Settings)
Nesta tela, podemos especificar uma conta para acessar compartilhamentos de arquivos. A conta de compartilhamento de arquivos permite que você use um único conjunto de credenciais em várias assinaturas que enviam relatórios para um compartilhamento de arquivos. Quando for o momento de alterar as credenciais, você configura a alteração da conta de compartilhamento de arquivos e não precisa atualizar cada assinatura individual.
Se essa opção for marcada, você poderá fornecer uma conta a ser usada para acessar compartilhamentos de arquivos por meio do servidor de relatório. Se você configurar a conta de compartilhamento de arquivos, todos os usuários poderão selecionar a conta para qualquer assinatura configurada para enviar relatórios para um compartilhamento de arquivos. Se essa opção não for selecionada, a conta de compartilhamento de arquivos não estará disponível nas assinaturas.
Observe que você precisa verificar se a conta configurada como a conta de compartilhamento de arquivos tem permissões de leitura e gravação para que os usuários de compartilhamentos de arquivos usem para o envio de compartilhamento de arquivos.
Configurando o escalonamento de servidores (Scale-out Deployment)
As configurações de scale-out são usadas para aumentar a escalabilidade dos servidores de relatório para manipular mais usuários simultâneos e cargas maiores de execução de relatório. Elas também podem ser usadas para dedicar servidores específicos para processar relatórios interativos ou agendados. As implantações em expansão consistem de:
– Duas ou mais instâncias do servidor de relatório que compartilham um único banco de dados do servidor de relatório.
– Opcionalmente, um cluster NLB (balanceamento de carga de rede) para difundir carga de usuário interativo nas instâncias do servidor de relatório.
Basicamente, essa configuração permite criar clusters de servidores do Reporting Services acessando um único database, de modo que as informações sejam compartilhadas entre os servidores, mas cada servidor realize o processamento das informações em paralelo, aumentando a disponibilidade do serviço e garantindo que tenham mais recursos de memória, CPU e Disco para realizar esse processamento, uma vez que são servidores independentes.
Ao implantar o Reporting Services em um cluster NLB, você precisa assegurar que o nome do servidor virtual NLB é usado na configuração das URLs de servidor de relatório e que os servidores estão configurados para compartilhar o mesmo estado de exibição.
O Reporting Services não participa dos clusters do Microsoft Cluster Services. No entanto, é possível criar um banco de dados do servidor de relatório em uma instância do Mecanismo de Banco de Dados que faz parte de um cluster de failover.
Configurando integração com o Power BI (Power BI Integration)
Nesta última sessão da instalação, você pode configurar a integração entre o Reporting Services 2016 e o PowerBI, de modo que você consiga mostrar os relatórios disponíveis na sua conta do PowerBI dentro do Reporting Services, em uma única visão e centralizando os relatórios.
Isso já é um grande avanço, mas a Microsoft inovou ainda mais. Durante um Technical Preview de Outubro disponibilizado pela Microsoft, podemos ver que nas próximas versões do PowerBI, terá suporte nativo a exportar os relatórios diretamente para o Reporting Services, aumentando ainda mais a integração entre essas duas ferramentas.
Acessando o Reporting Services
Agora que concluímos a instalação, é hora de ver se tudo está funcionando normalmente:
Acesso ao portal Web (onde os relatórios são publicados)
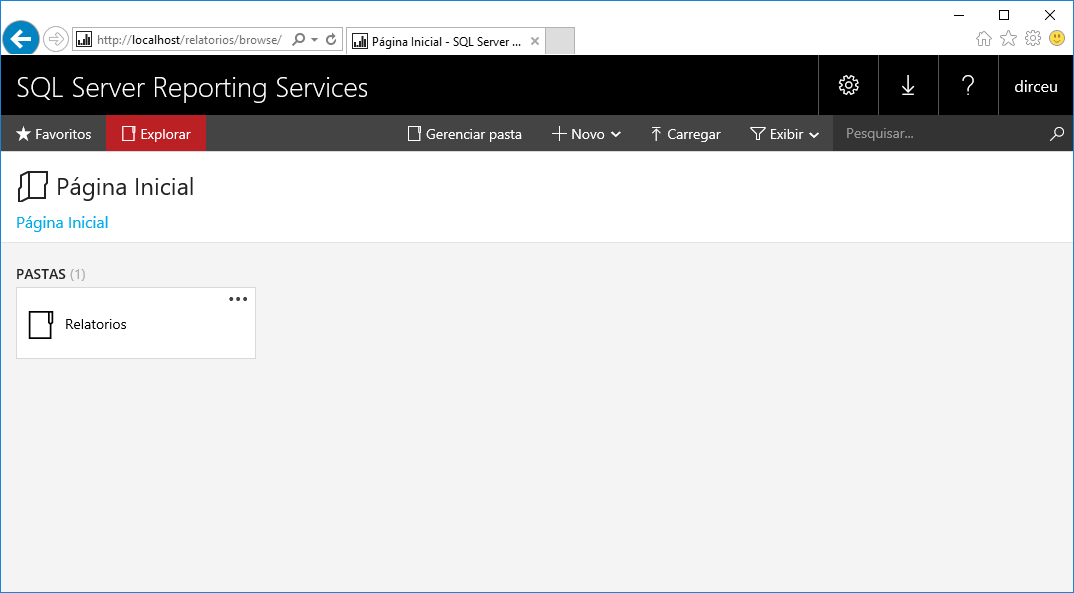
Acesso ao Webservice (Para criar integrações)

Como podemos ver, a instalação foi concluída com sucesso.
Espero que tenham gostado desse post e até logo.


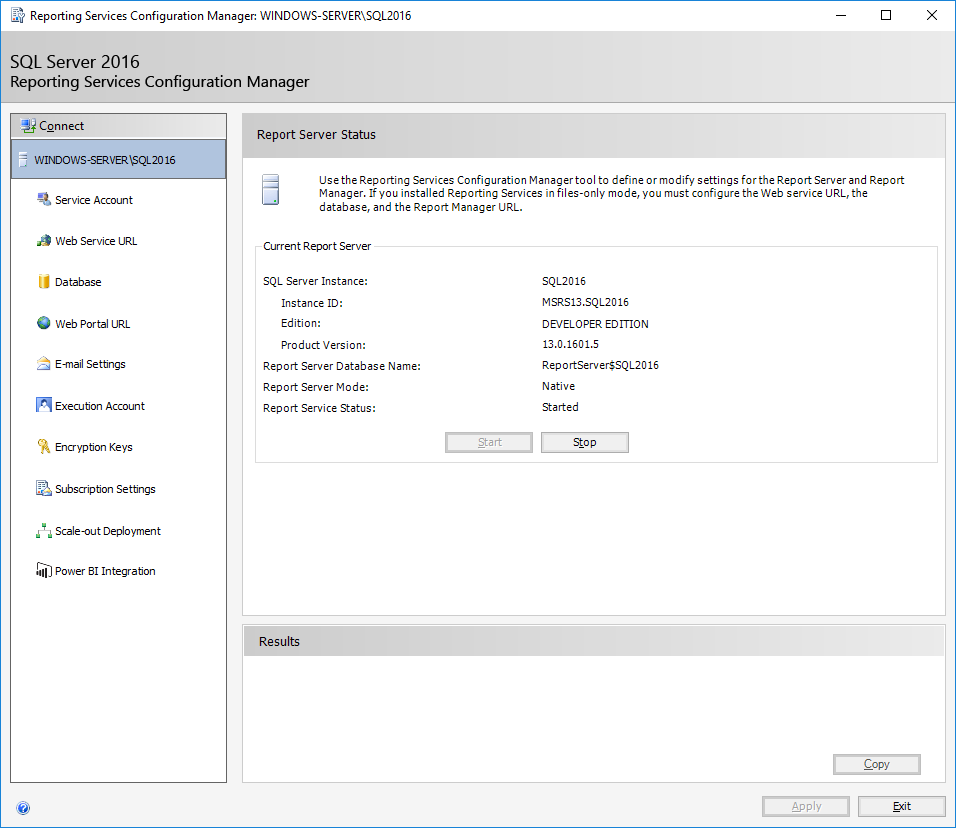

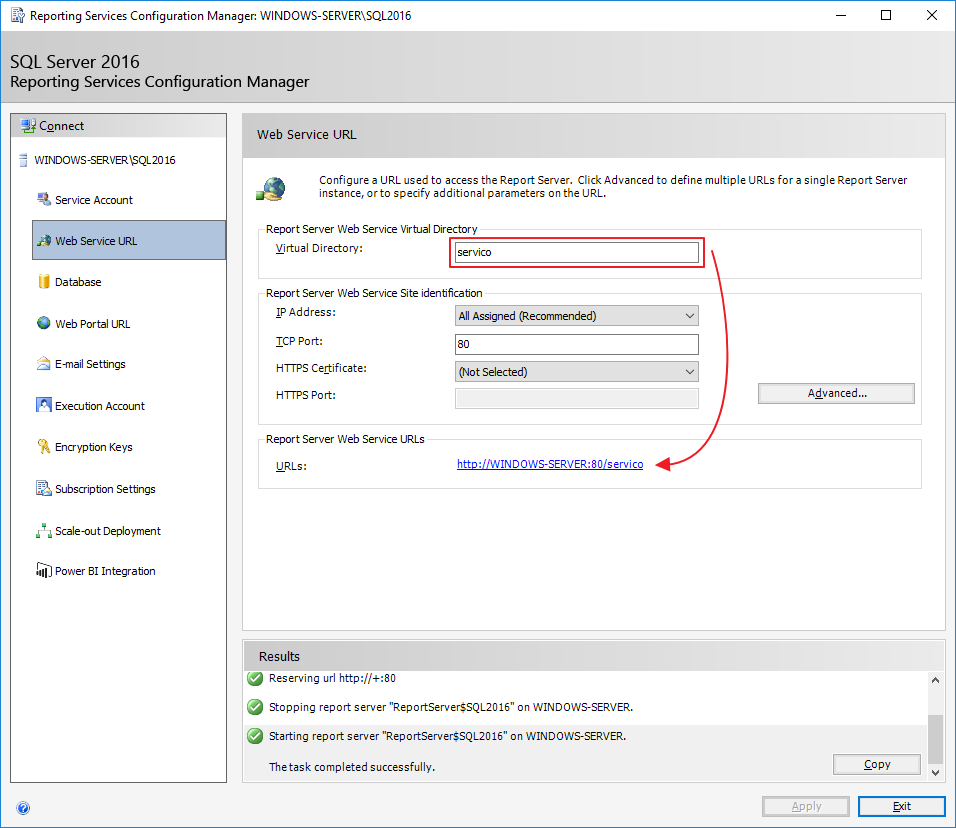
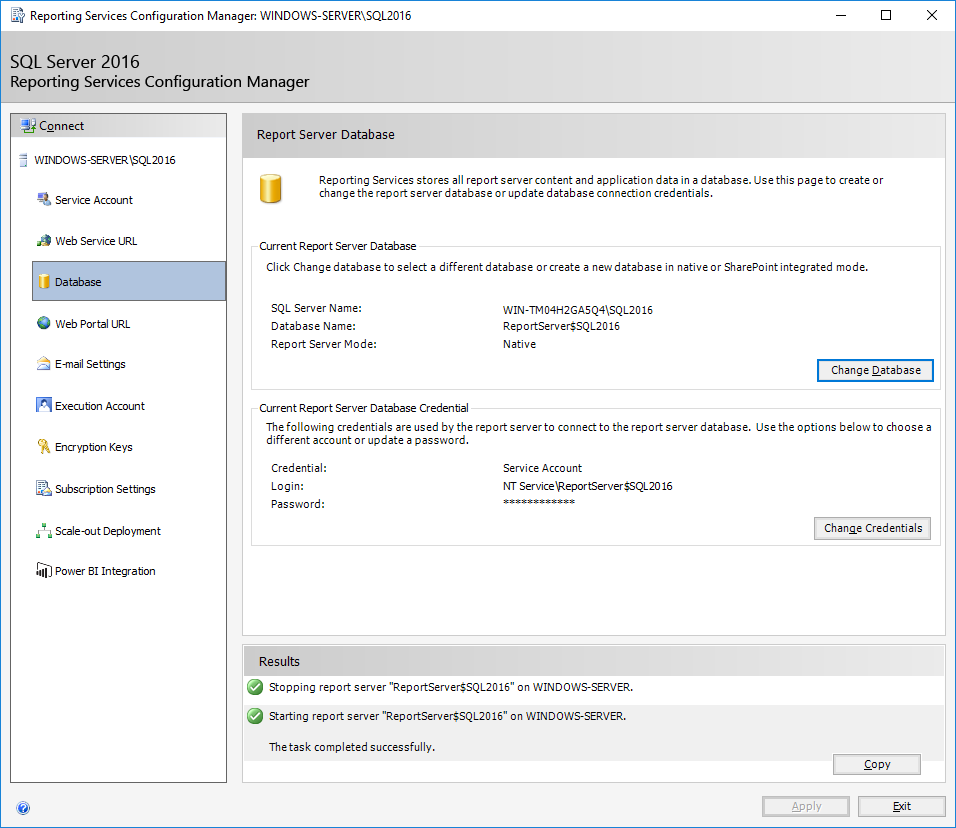
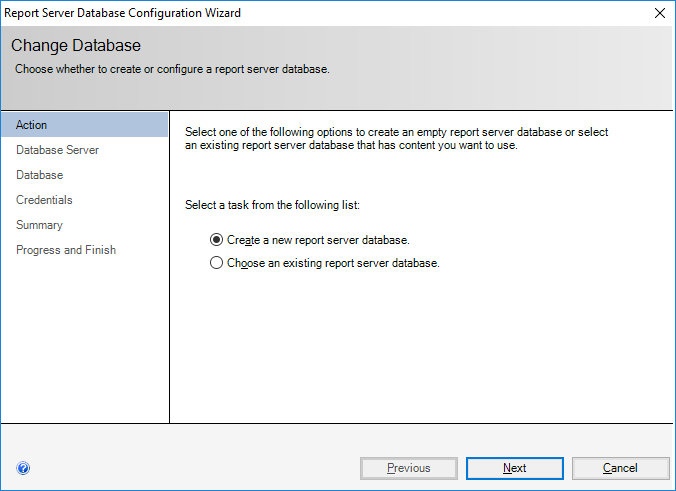
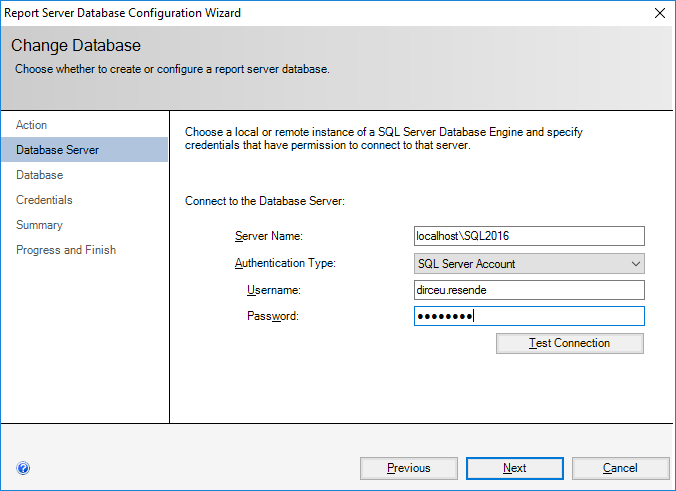
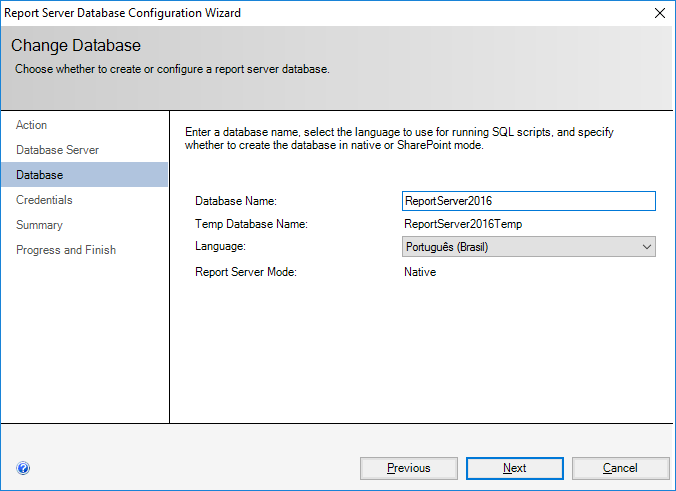
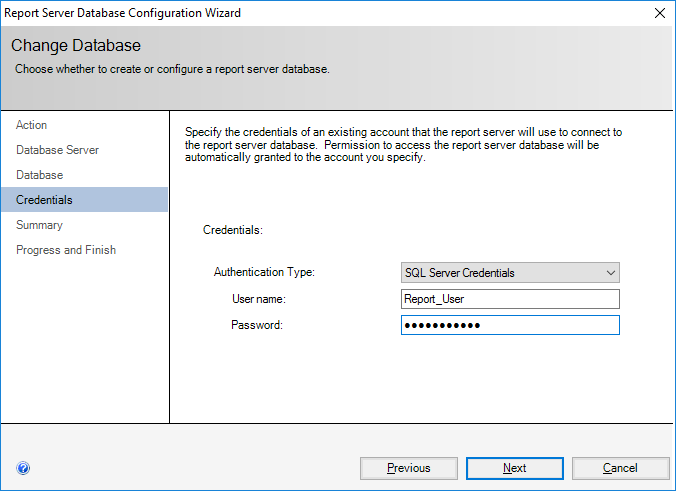
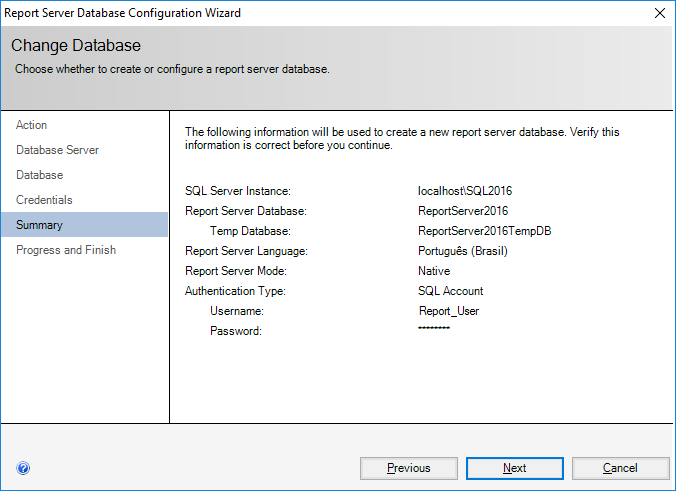
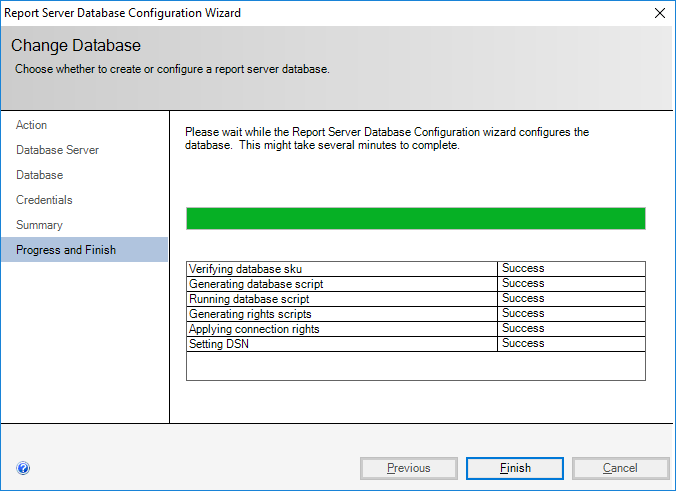
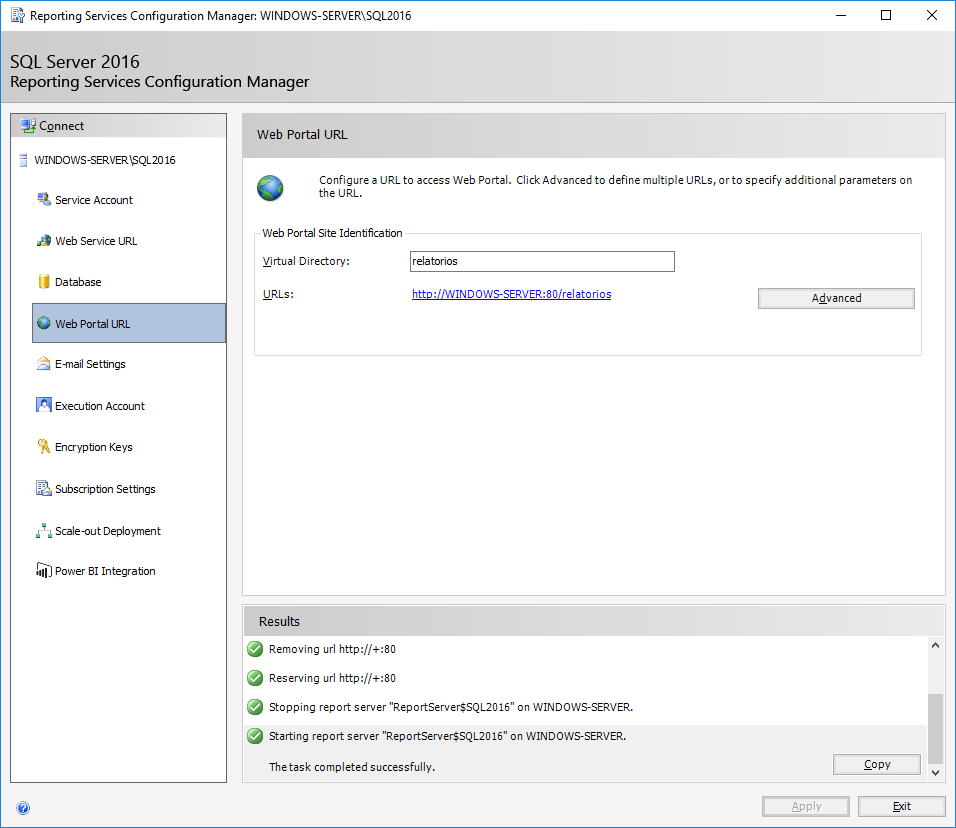
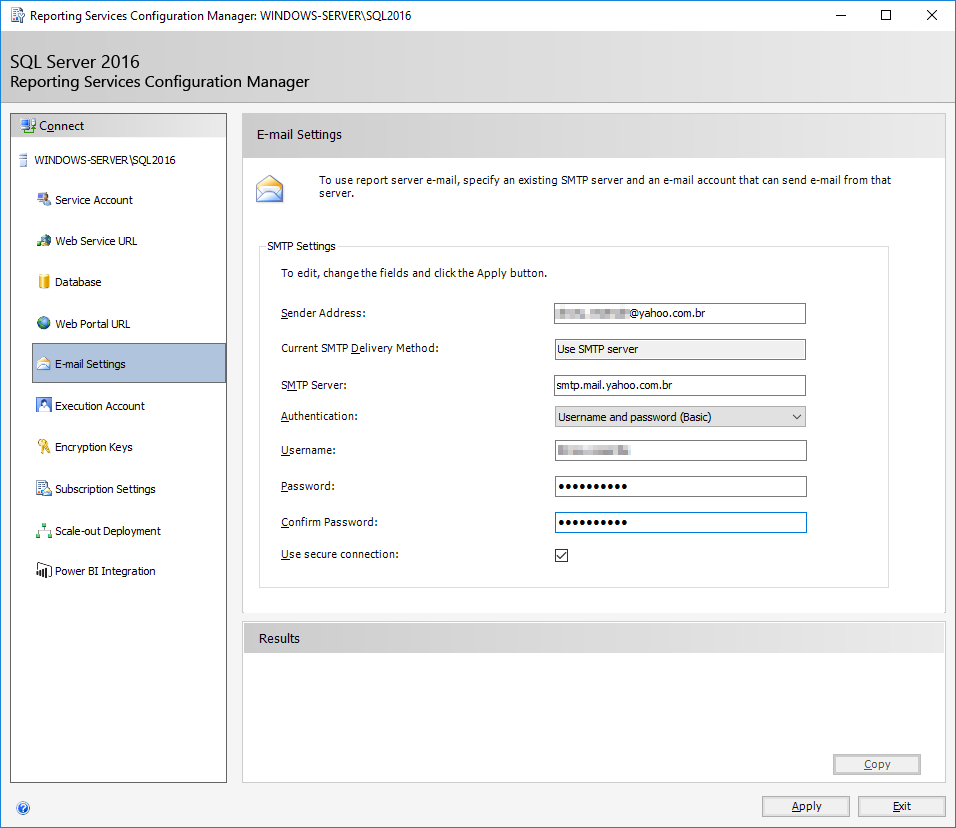
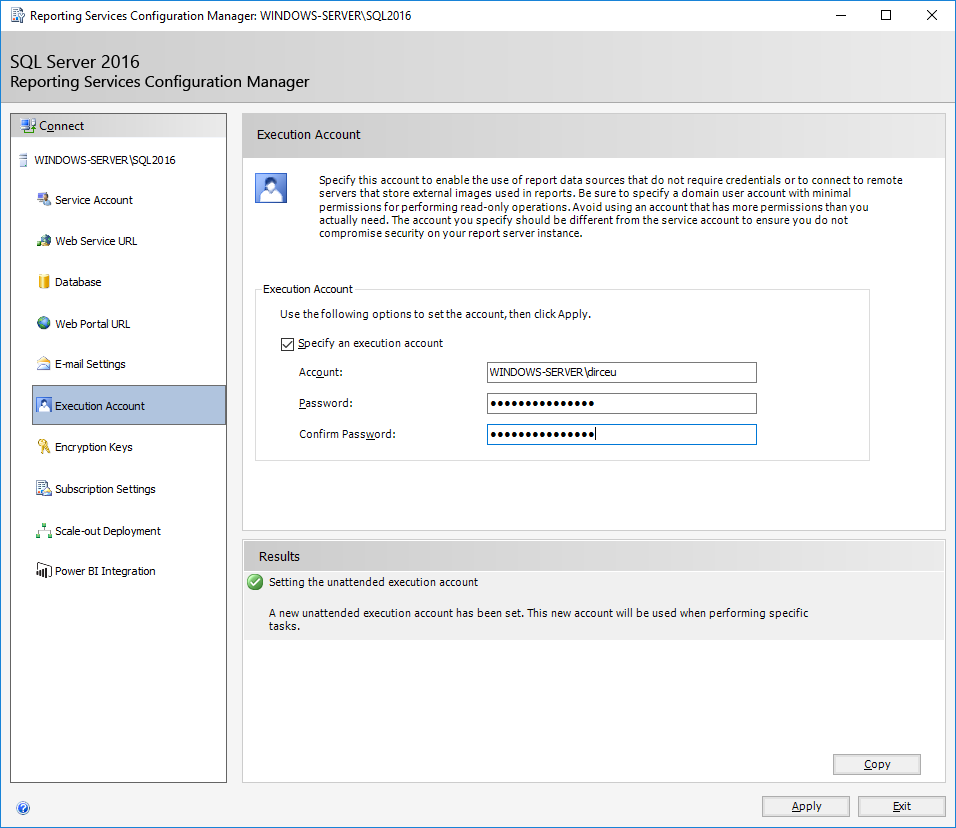
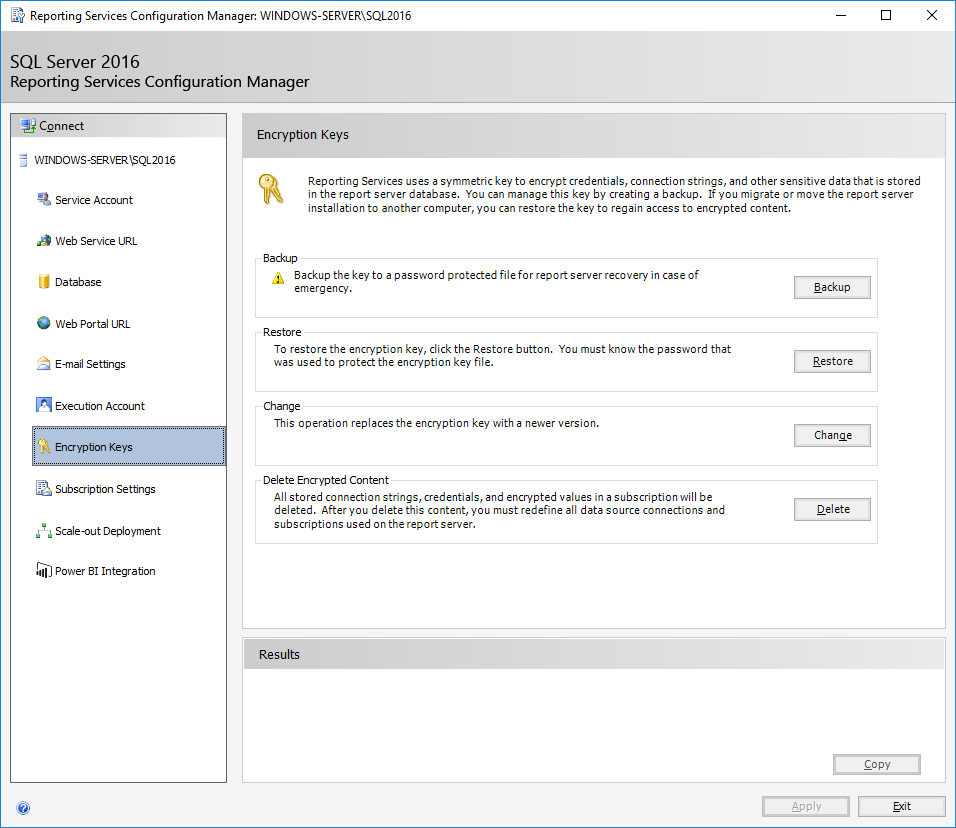
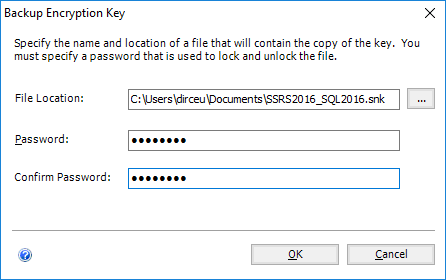
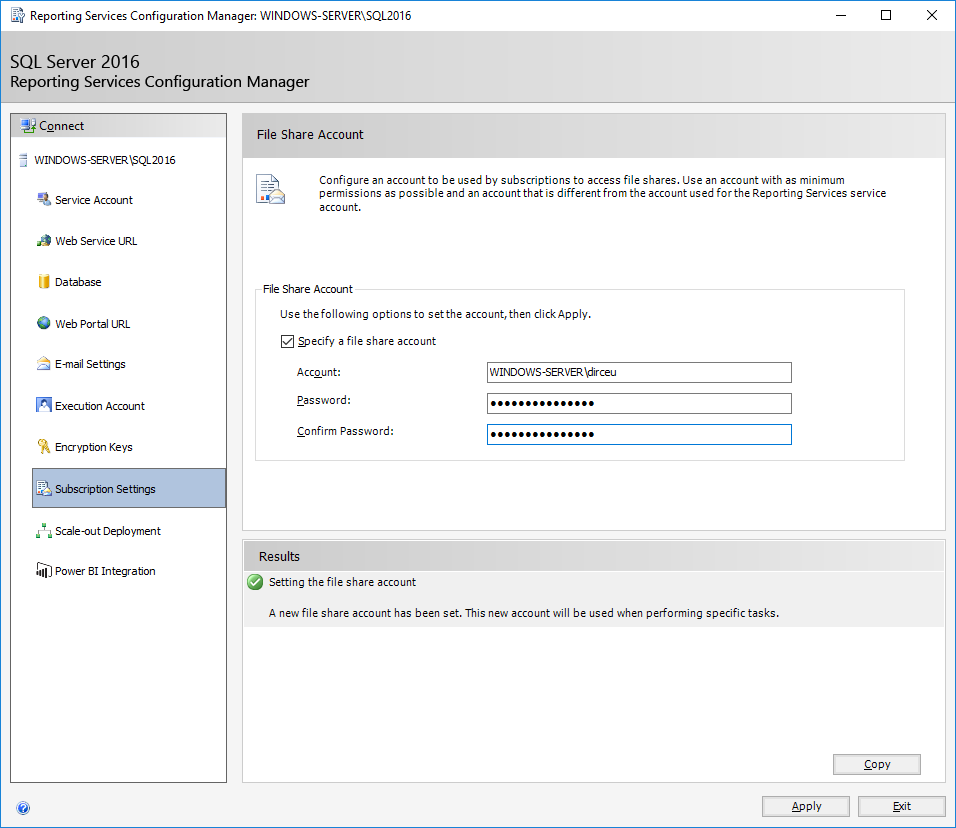
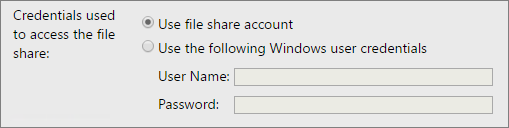
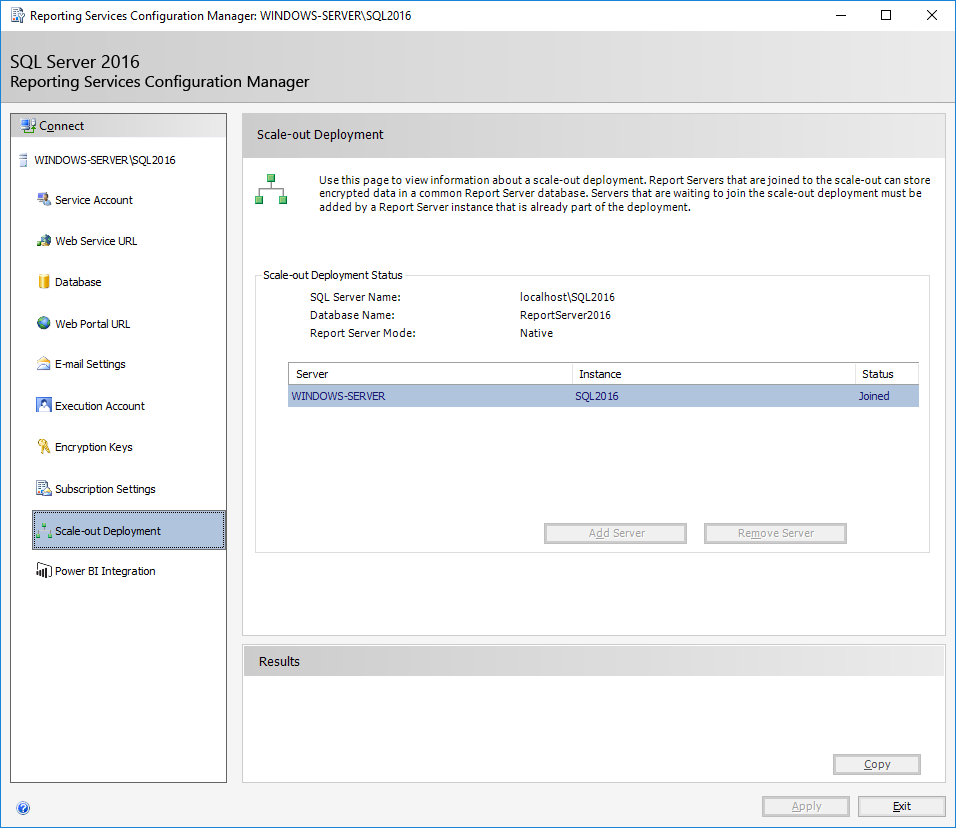
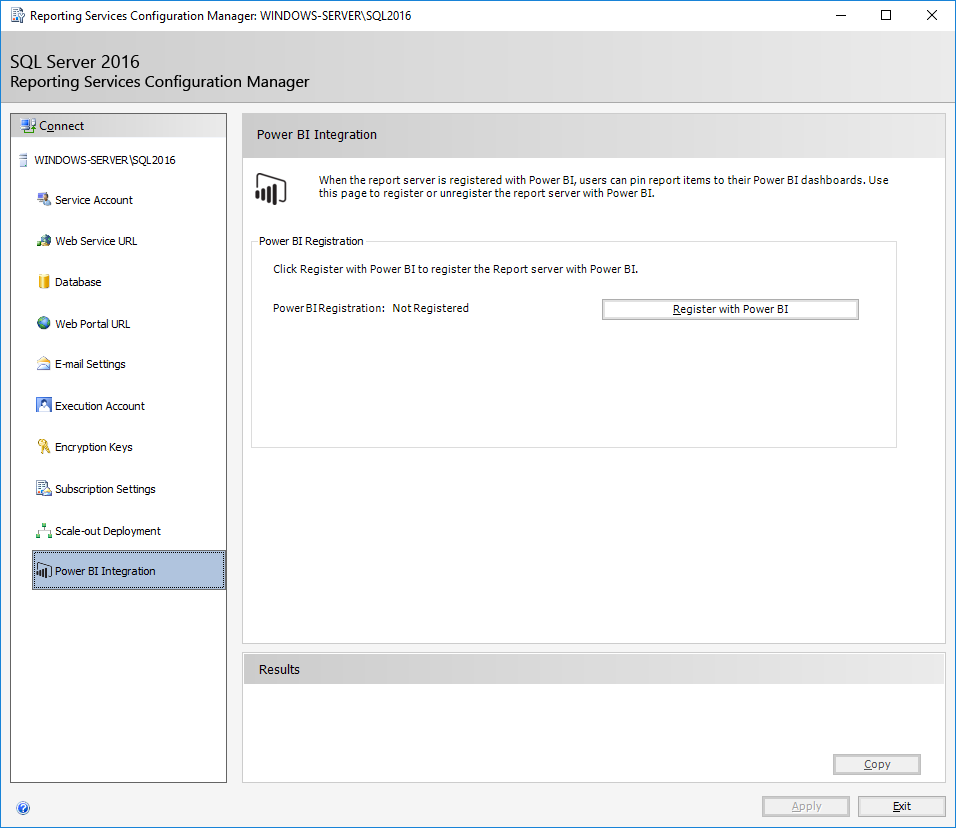
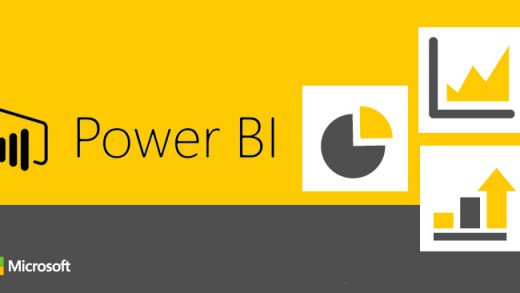
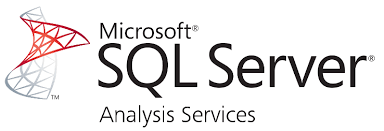
Boa tarde! Há alguma possibilidade de instalar em um Domain Controller? Aparentemente não é mais possível. Há alguma forma? Obrigado!
Muito bacana seu post.