Olá leitores,
Bom dia!
Hoje vou mostrar a vocês como instalar o Microsoft SQL Server 2014 no Windows Server 2012 R2 numa máquina virtual. O processo para instalar em uma máquina física é o mesmo, sem diferenças.
Caso você esteja procurando a versão atualizada desse post, com as versões mais atualizadas do SQL Server e Windows Server, saiba mais acessando o post Como instalar e configurar o Microsoft SQL Server 2016 no Windows Server 2016
Instalando o SQL Server
- Insira a mídia contendo a instalação do SQL Server ou descompacte a imagem ISO em um diretório.
- Abra o diretório raiz dos arquivos de instalação do SQL Server e execute o arquivo “setup.exe”
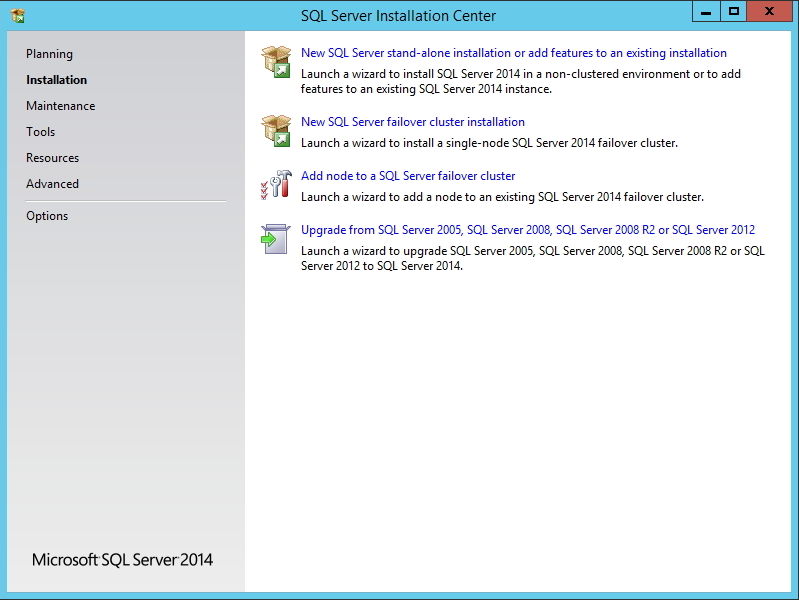
- Clique na opção “Installation” no menu lateral esquerdo e depois em “New SQL Server stand-alone installation or add features do an existing installation”. Essa opção serve para instalar o SQL Server em apenas uma máquina e é a que irei utilizar nesse tutorial.
- Caso você deseje criar um cluster de servidores SQL Server (o banco de dados será executado em mais de 1 máquina simultaneamente, fazendo o balanceamento de carga e aumentando a disponibilidade do serviço, uma vez que se um dos servidores falha, os outros assumem as atividades do que falhou), selecione a segunda opção, “New SQL Server failover cluster installation”.
- A terceira opção de instalação “Add node to a SQL Server failover cluster” serve para você adicionar uma máquina em um cluster já existente.
- A última opção na tela de instalação, serve para quem já possui uma versão anterior do SQL server instalada e deseja atualizar a sua versão para a 2014.

- Entre com a chave de ativação do SQL Server 2014 ou escolha a primeira opção (specify a free edition) para usar no modo de avaliação do produto (Trial).
- Aceite o termo de uso e clique em “Next”.
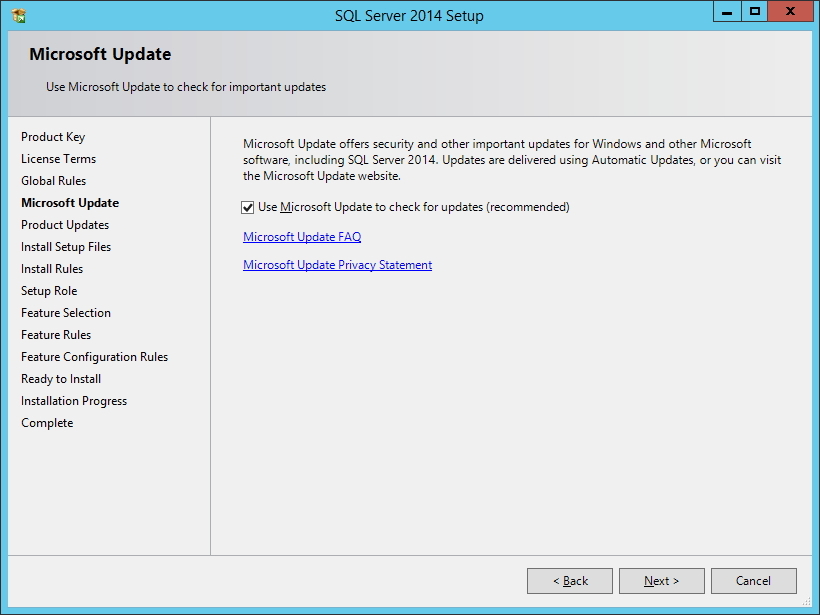
- Aqui você define se irá utilizar as atualizações automáticas do SQL Server ou não. Eu recomendo habilitar essa opção, pois as atualizações muitas vezes trazem correções para funcionalidades e para falhas de segurança, melhorias de desempenho e adição de novos recursos. Clique em “Next”.
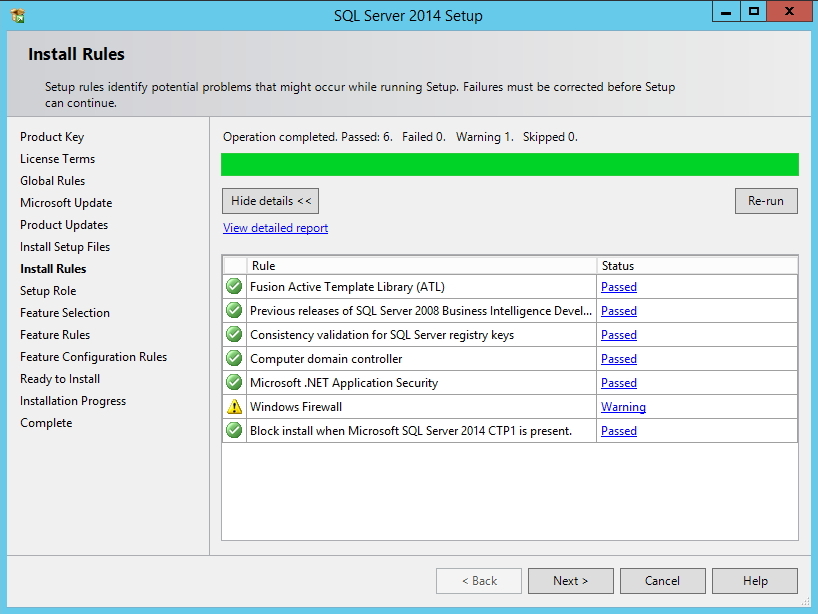
- Nesta tela, o SQL Server irá listar os pré-requisitos para a instalação. Pra mim, gerou um Warning alertando que devo configurar as portas no Firewall para permitir conexões remotas (Saiba mais aqui). Se estiver tudo certo, clique em “Next”.
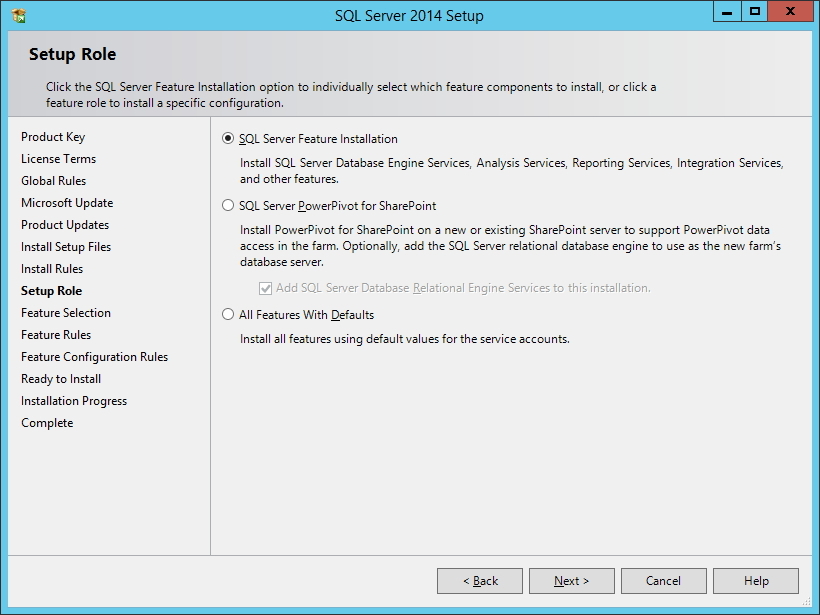
- Aqui vamos definir o tipo de instalação do SQL Server.
– Na opção “SQL Server Feature Installation”, a instalação irá te permitir selecionar cada um dos componentes, que incluem o Banco de dados, Analysis Services (Cubos / BI), Reporting Services (Ferramenta de extração de dados e relatórios) e Integration Services (Ferramenta de programação usando T-SQL e outros recursos como manipulação de arquivos, geração de Excel, etc.). Ao selecionar essa opção, iremos configurar cada um dos serviços nas próximas telas e não vem com nada pré-selecionado.
– Na opção “SQL Server PowerPivot for SharePoint”, você irá instalar o recurso PowerPivot no servidor Sharepoint e opcionalmente pode optar por instalar o banco de dados no servidor.
– Na opção “All Features with Defaults”, a instalação irá selecionar todos os recursos (Banco de Dados, Analysis Services, Reporting Services e Integration Services) com suas configurações padrão na tela seguinte. É o modo mais fácil de instalar o SQL Server e o que irei utilizar no tutorial. 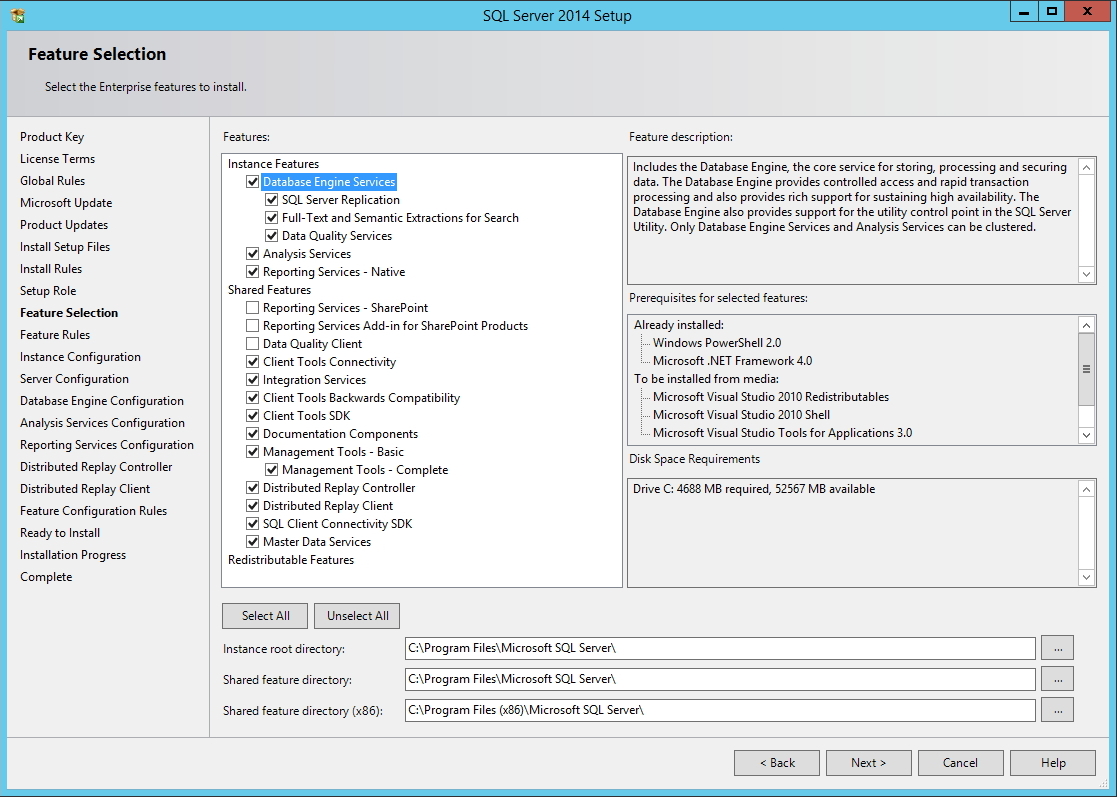
- Selecione os componentes que deseja instalar, o caminho de instalação e clique em “Next”.
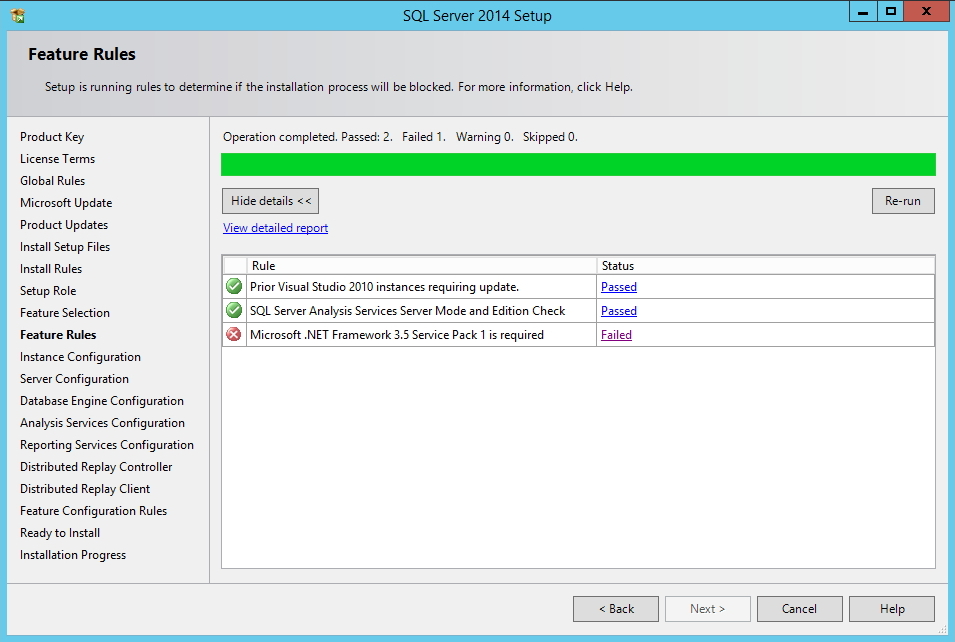
- Nessa tela, a instalação irá verificar mais alguns pré-requisitos para avançar com a instalação.
- Caso falhe na etapa da do .NET Framework 3.5 Service Pack 1, como no meu caso, onde eu havia acabado de instalar o Windows Server, Baixe o arquivo de instalação ou ative os recursos do .NET se estiver instalando no Windows Server (Gerenciamento do Servidor > Adição de Funções e Recursos logado como ADMINISTRADOR). Instale, reinicie o servidor para a instalação surtir efeito e inicie novamente a instalação do SQL Server repetindo os passos anteriores.
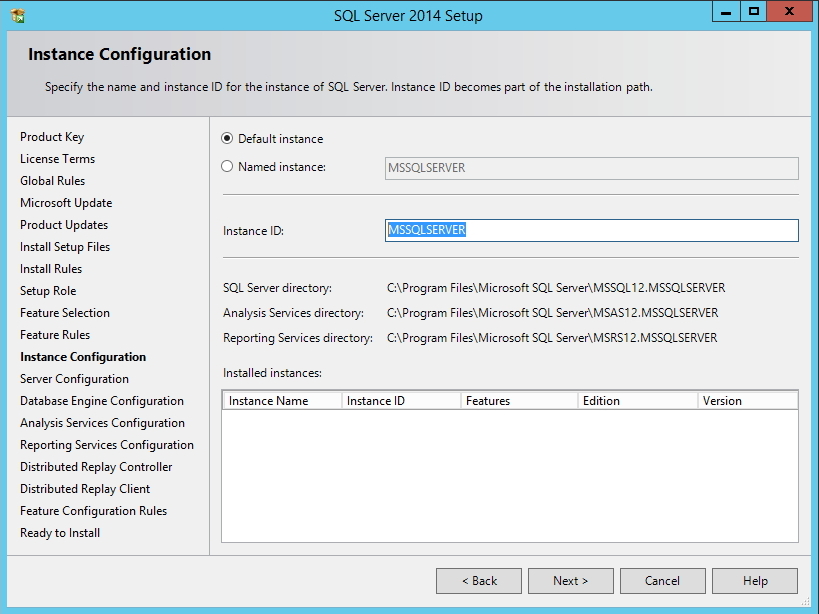
- Nesta tela podemos definir qual será o nome da instância para acessar o SQL Server. Configurando a instância como padrão “Default instance”, não será necessário informar o nome da instância para se conectar ao servidor SQL Server. Caso contrário, para se conectar ao banco de dados, você terá que informar o nome do servidor e instância. Ex: servidor_casa\instanciaTeste.
Uma instância, seja padrão ou nomeada, tem seu próprio conjunto de arquivos de programas e de dados, bem como um conjunto de arquivos comuns compartilhados entre todas as instâncias do SQL Server no computador. Por este motivo, mesmo que você instale o SQL Server como a instância padrão, você DEVE informar o ID da instância.

- Nesta tela, configuramos a forma de inicialização dos serviços do SQL Server (Automático, Desabilitado ou Manual). Para quem for utilizar apenas o banco de dados, verifique principalmente os serviços SQL Server Agent, que é responsável pelos Jobs (rotinas automatizadas) que são executados no servidor e que geralmente vem configurado por padrão como inicialização Manual e o SQL Server Database Engine, que é o motor do banco de dados.
Esses dois serviços devem estar configurados como inicialização automática, caso você deseja que ao ligar o servidor/computador, o banco de dados já fique disponível automaticamente.
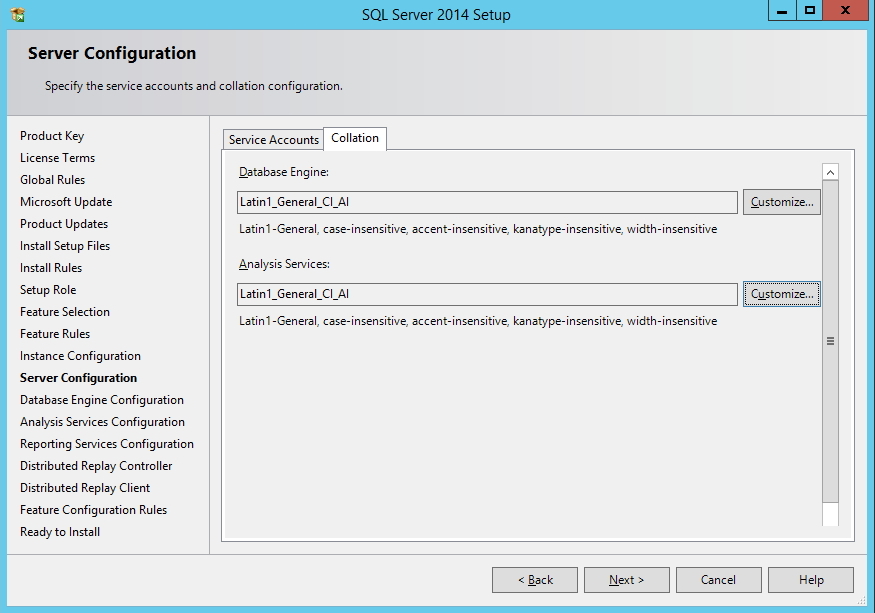
- Nesta tela, definimos o Collation do servidor, que é o idioma de entrada e saída dos textos. É aqui que definimos se o banco terá suporta a acentuação, se será case-sensitive (letras minúsculas são diferente de letras maiúsculas. Essa é a configuração padrão) ou case-insensitive (Letras maiúsculas e minúsculas são interpretadas pelo banco como a mesma coisa).
Obs: O Collation das tabelas pode ser diferente do collation de uma coluna específica, que também pode ser diferente do Collation do database. O Collation do database serve para definir o collation padrão das tabelas e colunas quando não é especificado. 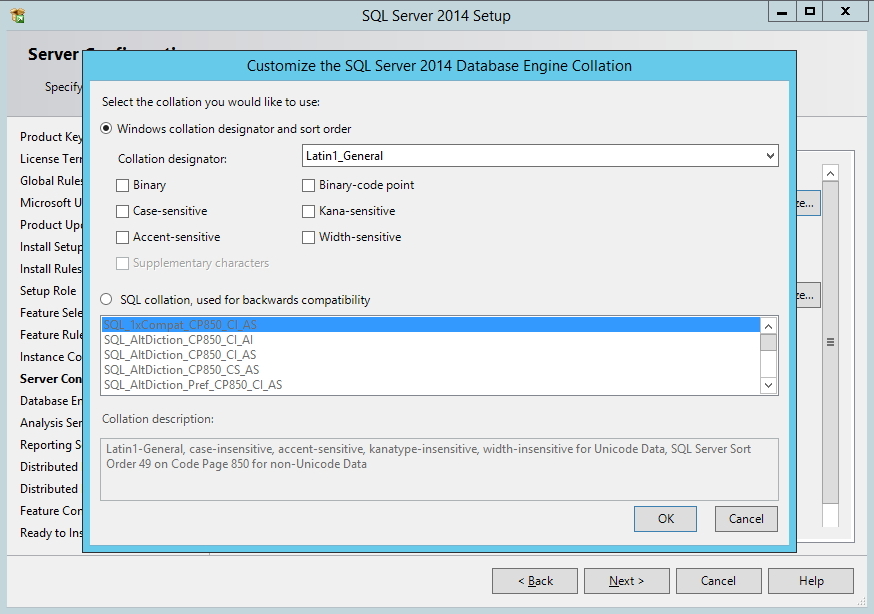
- Ao clicar no botão “Customize” (opcional), podemos personalizar o collation do banco de dados de acordo com a necessidade. Particularmente, eu não gosto muito de utilizar o banco Case-Sensitive, apesar de ser uma boa prática, mas é questão de gosto.

- Na tela seguinte, vamos configurar o motor do banco de dados. Aqui definimos o modo de autenticação do banco de dados e os usuários do AD que serão administradores. Para adicionar o usuário logado que está instalando o SQL Server, basta clicar no botão “Add Current User”.
Os modos de autenticação do SQL Server são:
– Windows authentication: Utiliza o Active Directory para autenticar os usuários e permite apenas usuários que estão cadastrados no AD. Não é necessária a digitação de usuário e senha.
– Mixed Mode: Permite tanto a autenticação usando o Active Directory quanto autenticação do SQL Server, onde o login é criado no banco de dados e é acessado utilizando usuário e senha. É a opção mais comum, pois na maioria das vezes, as aplicações e sistemas não utilizam usuários do AD, e a configuração dentro da aplicação para utilizar usuário SQL Server é muito mais simples. 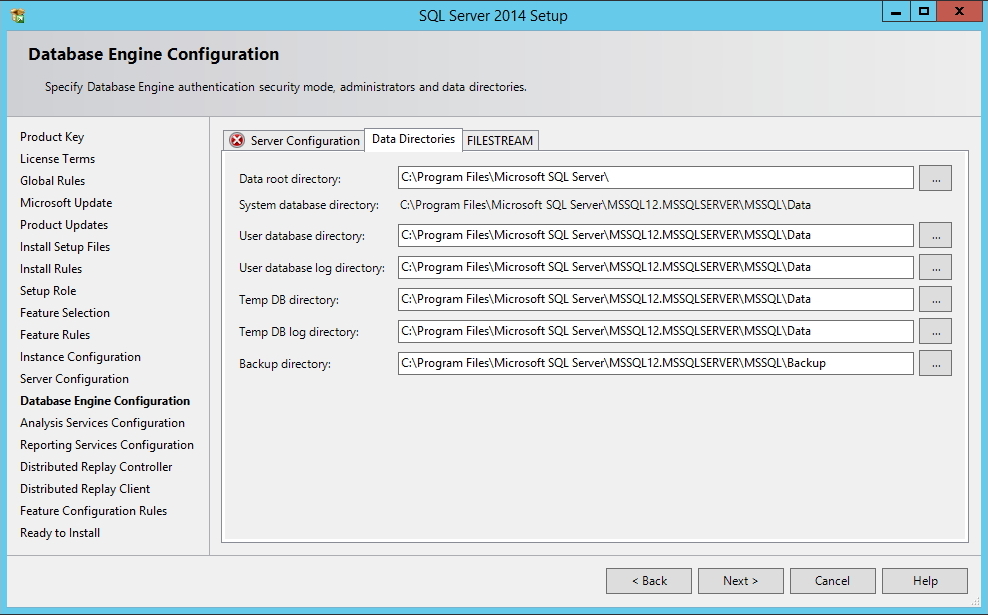
- Na aba “Data Directories” podemos configurar os diretórios onde serão armazenados físicamente no disco, os databases de sistema, o diretório padrão de Backup e os databases TempDB (dados e log) e User (dados e log).
- Na aba “FILESTREAM”, é possível definir se esse recurso será habilitado no banco de dados. O FILESTREAM integra o SQL SERVER com o sistema de arquivos NTFS armazenando objetos do tipo (BLOB) com o tipo varbinary(max) utilizando-se da do sistema de arquivos NTFS para este armazenamento. É possível através de T-SQL realizar a inserção, exclusão, atualização e consulta e backup destes dados nativamente (Depois eu crio um post sobre isso e posto aqui xD).

- Na tela de configuração do Analysis Services, você pode definir o tipo de modelagem dos dados (Multidimensional – Opção Padrão) e o novo modo Tabular, presente a partir do SQL Server 2012 (Veja a diferença entre os dois aqui) e especificar os usuários Administradores do Analysis Services.
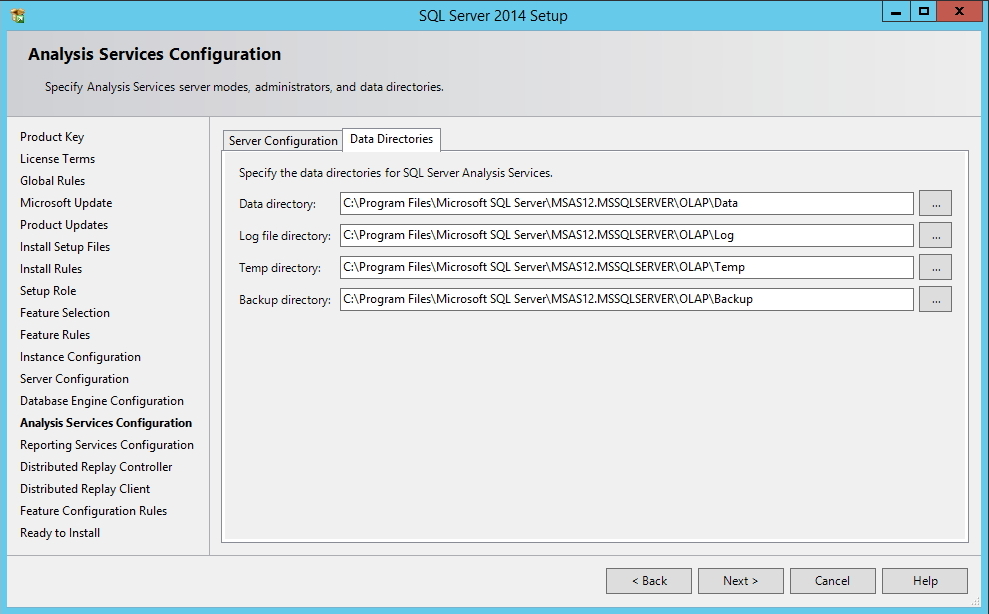
- Mais uma vez, o SQL Server nos permite definir os diretórios onde serão gravadas fisicamente no disco, os dados dos Cubos, os arquivos de log, o diretório temporário e o diretório de backup padrão.
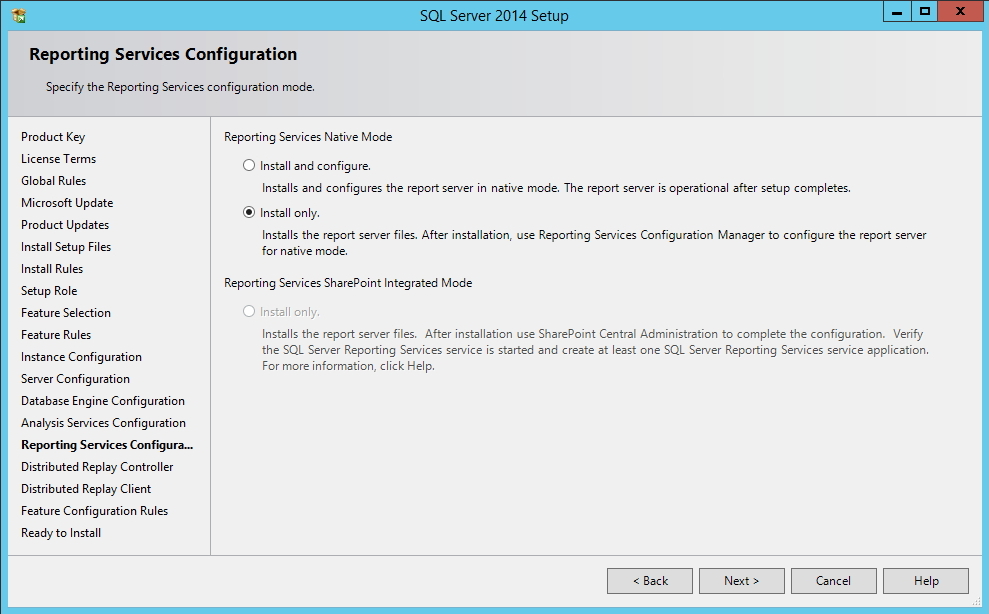
- Na tela de configuração do Reporting Services, podemos selecionar a primeira opção para Instalar e já configurar a ferramente de relatórios ou marcar a segunda opção (a qual eu fiz), onde será apenas instalado e será configurado depois.
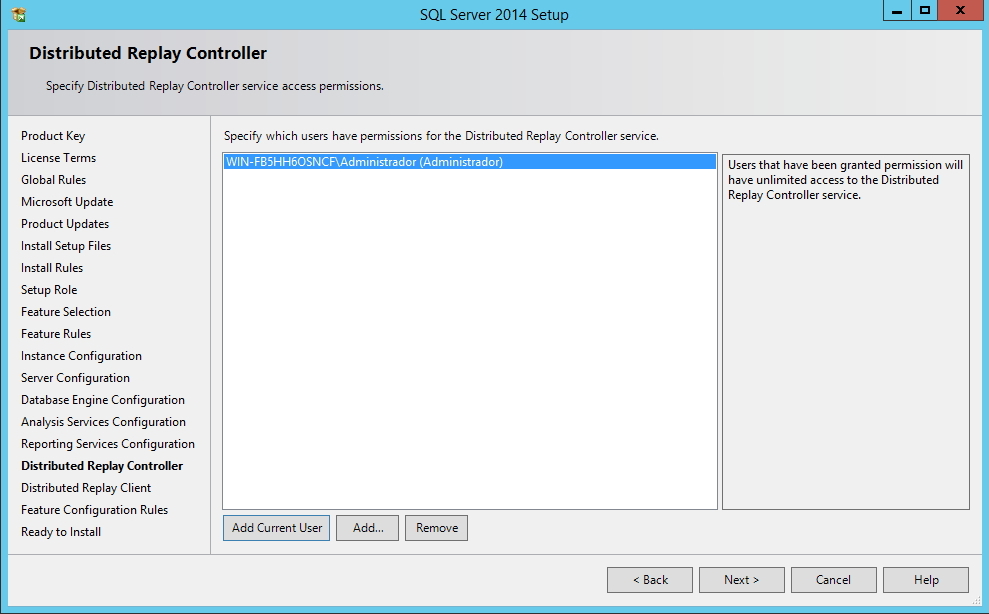
- Aqui podemos definir os usuários Administradores do Distributed Replay Controller, a ferramenta de testes e avaliação e simulação de impacto do SQL Server, para complementar o SQL Server Profiler.
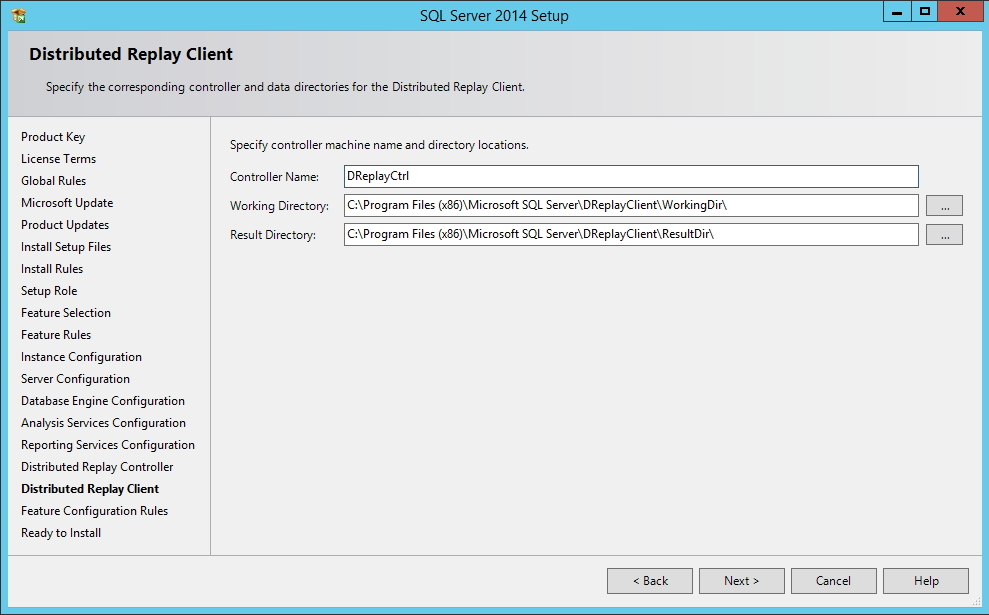
- Nesta tela, podemos definir o nome do Controller criado, o caminho de instalação do Distributed Display e o caminho padrão onde serão armazenados os resultados das avaliações.
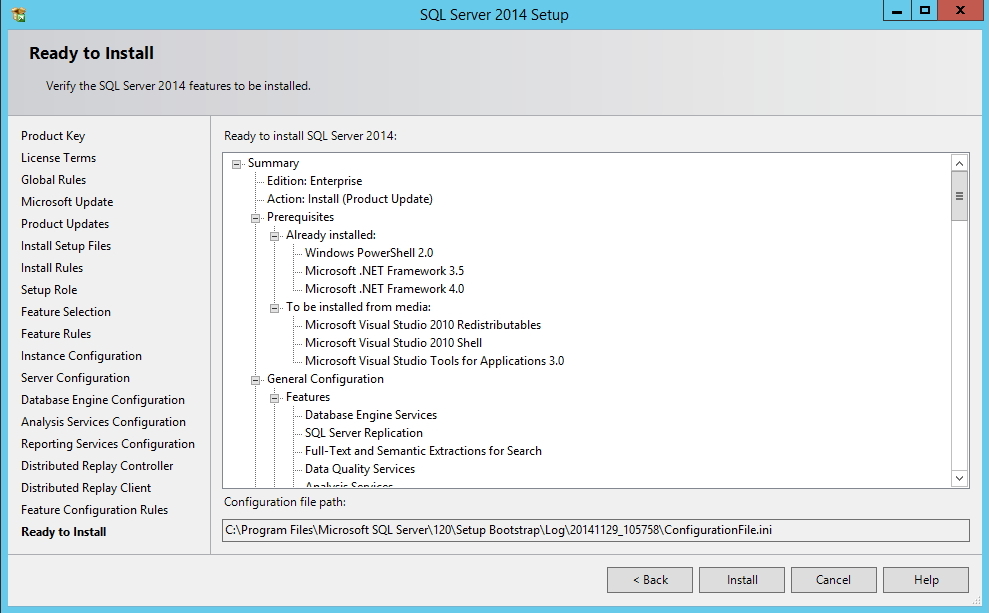
- Nesta última tela, vamos só revisar tudo o que será instalado, o que já está instalado no servidor e as configurações que realizamos na instalação. Se estiver tudo OK, clique em “Install” para iniciar a instalação do Microsoft SQL Server 2014.
- Aguarde… A instalação demora vários minutos…

- Se tudo ocorreu conforme o esperado, você deverá ver essa tela ao final do processo de instalação.
- PRONTO! SQL Server 2014 instalado!
Habilitando conexões remotas
- Agora que configuramos nosso servidor, precisamos habilitar as conexões externas ao SQL Server, uma vez que na maioria dos casos, os acessos são realizados de outros máquinas que não o servidor, como no meu caso, onde o servidor fica na máquina virtual e eu acesso o banco de dados pelo Management Studio na máquina física.
Apesar de já termos habilitado as conexões externas durante a instalação, o Firewall do nosso servidor provavelmente está bloqueando as portas necessárias para que o SQL Server de outra máquina acesse nosso servidor. Para isso, vou explicar abaixo como liberar essas portas no Firewall.
Liberando as portas do Firewall no Windows XP:
|
1 2 3 4 |
netsh firewall add portopening UDP 137 "NetBIOS UDP Porta 137" netsh firewall add portopening UDP 138 "NetBIOS UDP Porta 138" netsh firewall add portopening TCP 139 "NetBIOS TCP Porta 139" netsh firewall set portopening protocol=TCP port=1433 name=SQLPort mode=ENABLE scope=SUBNET profile=CURRENT |
Liberando as portas do Firewall no Windows Server 2008, 2012, Windows Vista, 7, 8 e acima:
|
1 2 3 4 5 6 7 8 9 10 11 |
netsh advfirewall firewall add rule name="NetBIOS UDP Porta 137" dir=in action=allow protocol=UDP localport=137 netsh advfirewall firewall add rule name="NetBIOS UDP Porta 137" dir=out action=allow protocol=UDP localport=137 netsh advfirewall firewall add rule name="NetBIOS UDP Porta 138" dir=in action=allow protocol=UDP localport=138 netsh advfirewall firewall add rule name="NetBIOS UDP Porta 138" dir=out action=allow protocol=UDP localport=138 netsh advfirewall firewall add rule name="NetBIOS TCP Porta 139" dir=in action=allow protocol=TCP localport=139 netsh advfirewall firewall add rule name="NetBIOS TCP Porta 139" dir=out action=allow protocol=TCP localport=139 netsh advfirewall firewall add rule name="SQL Server Porta 1433" dir=in action=allow protocol=TCP localport=1433 netsh advfirewall firewall add rule name="SQL Server Porta 1433" dir=out action=allow protocol=TCP localport=1433 |
É isso aí pessoal,
Até a próxima!


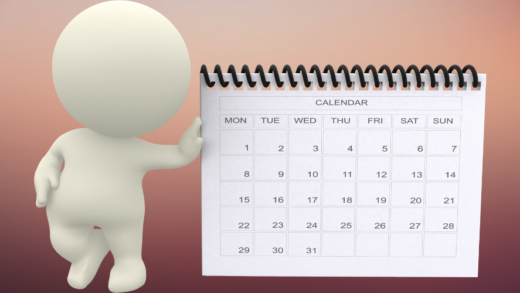
Utilizamos TOTVS Protheus + SQL Server 2014 Standard, porém na mesma maquina. É recomendado separar o BD da aplicação?
Atilas, o recomendado é sempre o BD ficar instalado em um servidor dedicado, para evitar concorrência de disco e recursos da máquina com a aplicação, e por questões de segurança também. Não é recomendável que os desenvolvedores tenham acesso ao servidor de banco de dados, apenas o DBA ou responsável pelos dados. Grande abraço!
Antes de mais nada quero lhe agradecer pela resposta, suas postagens tem sido como cursos pra mim. Seguindo dua sugestão, estou separando o banco da aplicação. Uma duvida seria com a licença, ja estou com a maquina dedicada para o banco pronta, mas gostaria de saber se exite algum procedimento para transferir a licença. Pergunto isso pq preciso instalar o SQL Server no novo servidor e não sei se ja posso inserir a chave de nossa licença no ato da instalação, pois a outra instancia esta rodando ainda.
Muito obrigado ajudou bastante, estava a dar erro no princípio, mais ai tive que desinstalar primeiro o visual studio 2010. E queria um post como adicionar e configurar o reporting
Obrigado pela visita. Vou fazer esse post em breve! 🙂