Neste post estarei demonstrando como realizar a instalação do Oracle Client 10g, junto com o SQL*Plus. Recentemente fiz um post sobre a instalação do Oracle Database 11g, e atualmente já estamos na versão 12c (há uns 2 anos), mas a última versão do SQL*Plus como aplicativo foi a do 10g. A partir da versão 11g, o binário do software passou a ser compilado sem a versão GUI, o que fez perder algumas facilidades e funcionalidades (Não gostei).
Caso você queira saber como realizar a instalação do Oracle Database ao invés do Oracle Client, acesse este link.
Instalação do Oracle Client 10g
- Execute o arquivo setup.exe para iniciar a instalação.
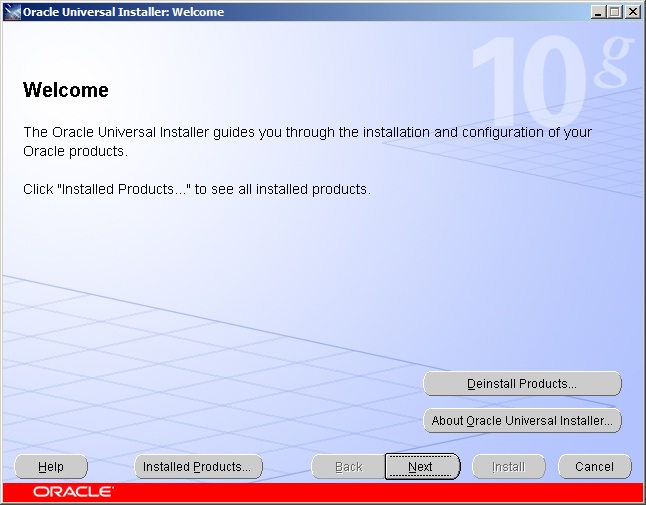
- Na etapa 2, você deve selecionar o tipo de instalação do Oracle Client 10g. Eu sempre escolho a opção Administrator para as máquinas de DBA’s. Caso seja necessário o Oracle Client apenas para acesso ao banco de dados, pode utilizar a opção InstantClient.
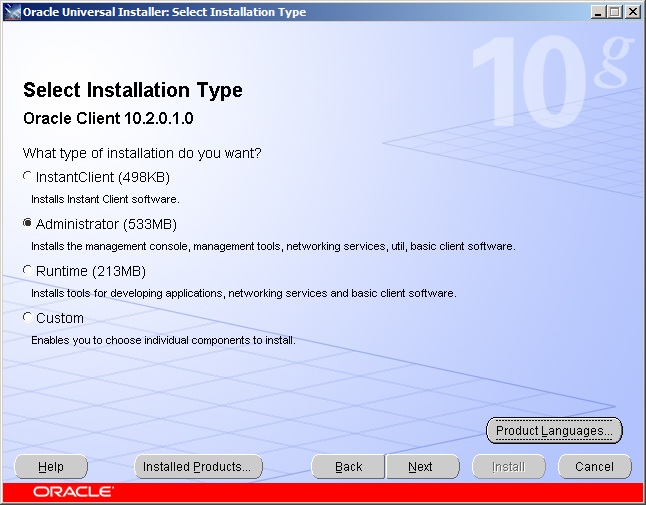
- Na etapa 3, você pode definir o caminho de instalação do Oracle Client (ou utilizar o padrão).
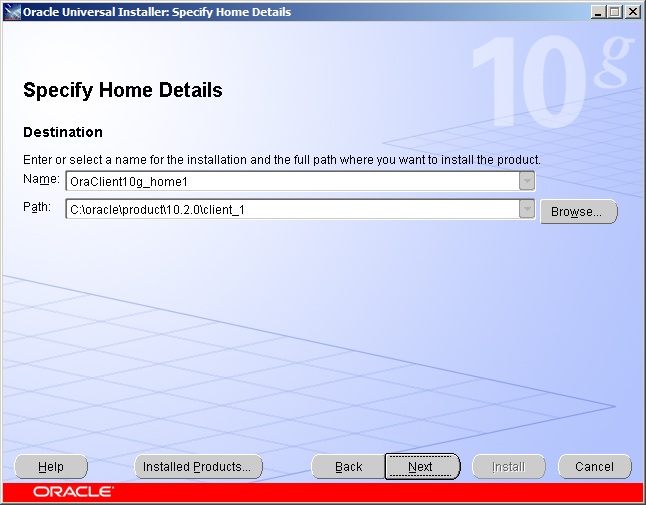
- Na etapa 4 é onde o Oracle Universal Installer vai validar os requisitos mínimos para prosseguir com a instalação.
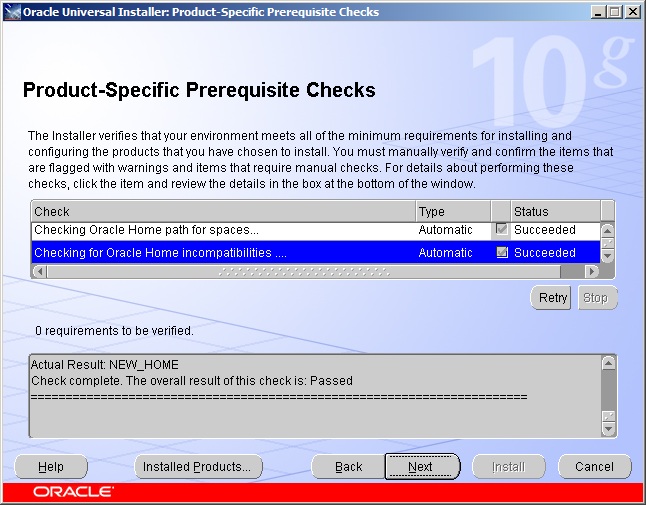
- Um sumário com as configurações escolhidas será exibido na tela.
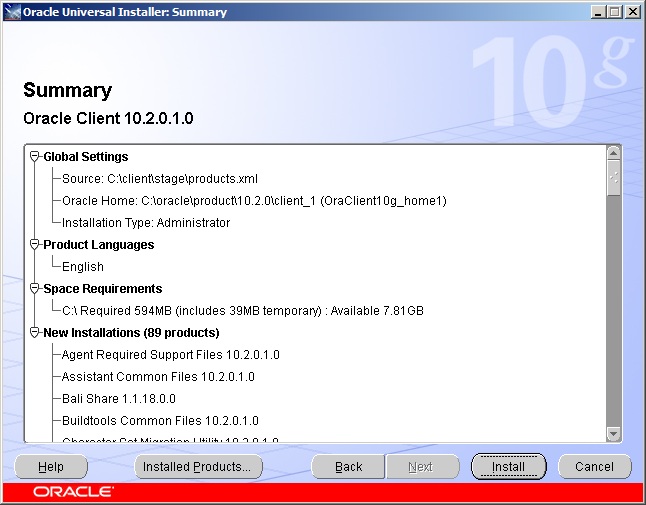
- Instalação em andamento..

- Após a instalação, deve-se realizar a configuração do Oracle Net. Como vamos editar nosso arquivo tnsnames.ora e sqlnet.ora manualmente, podemos marcar a opção “Executar a configuração típica” e prosseguir.
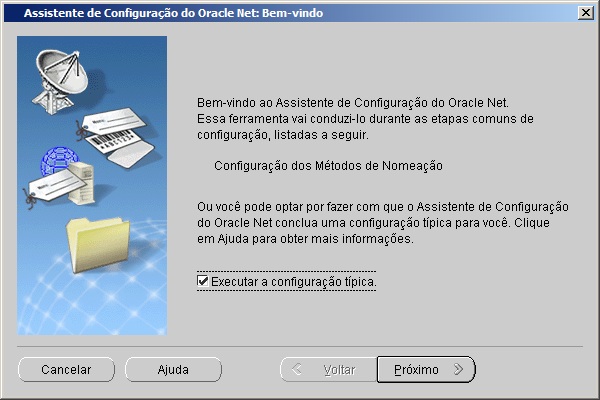
- Fim da instalação do Client
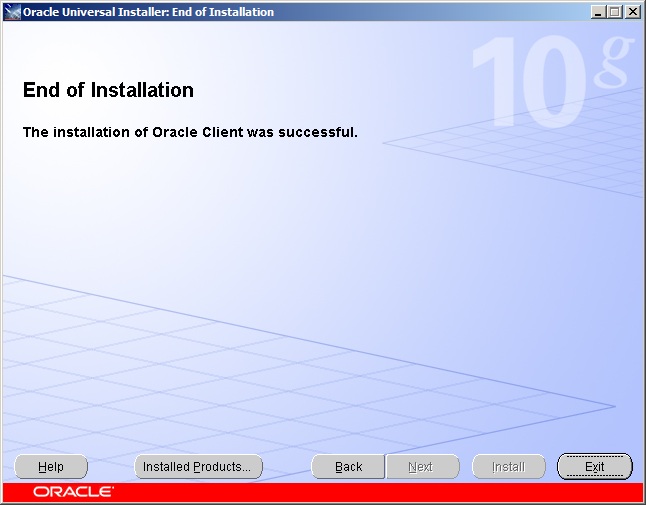
Configurando a conexão do Client com o banco de dados
Após realizar a instalação do Oracle Client, precisamos configurá-lo para que ele funciona corretamente com o banco de dados:
- Antes de iniciar, precisamos esclarecer 2 conceitos chave:
- sqlnet.ora: Arquivo de configuração que permite definir opções de conexão do Oracle Client, como forma de autenticação (SQLNET.AUTHENTICATION_SERVICES= (NTS)), forma de resolução de nomes de instâncias (NAMES.DIRECTORY_PATH=(TNSNAMES, EZCONNECT)), domínio padrão, etc.
- tnsnames.ora: Arquivo de configurações que permite definir a string de conexão de cada instância que você irá acessar.
Formato padrão: Nome_Personalizado.Dominio=(DESCRIPTION=(ADDRESS_LIST=(ADDRESS=(PROTOCOL=TCP)(HOST=nome_da_maquina.dominio)(PORT=1521)))(CONNECT_DATA=(SID=nome_do_OracleSID)))
Formato padrão com loadbalance ativo: Nome_Personalizado.dominio=(description=(address_list=(load_balance=yes)(address=(protocol=tcp)(host=nome_da_maquina.dominio)(port=1521)))(connect_data=(SID=nome_do_OracleSID)(failover_mode=(type=select)(method=basic))))
- Definir o diretório padrão para armazenar as configurações do client (tnsnames.ora e sqlnet.ora). Para isso, iremos criar uma variável de ambiente no Windows. Deste modo, você poderá definir manualmente o local onde seu arquivo tnsnames.ora estará localizado, mesmo que você possua mais de uma versão do Oracle Client instalado na sua máquina, evitando que cada versão do Oracle Client utilize configurações diferentes. Caso você não queira utilizar essa opção, o diretório padrão onde se encontra o arquivo sqlnet.ora e onde você deverá criar seu tnsnames.ora é C:\oracle\product\10.2.0\client_1\NETWORK\ADMIN\
-

- Outra forma de configurar isso, é entrando no Menu Iniciar > Meu Computador > Botão Direito > Propriedades.
Depois disso, clicar na opção “Configurações avançadas do sistema” > botão “Variáveis de Ambiente” e adicionar o registro nessa tela 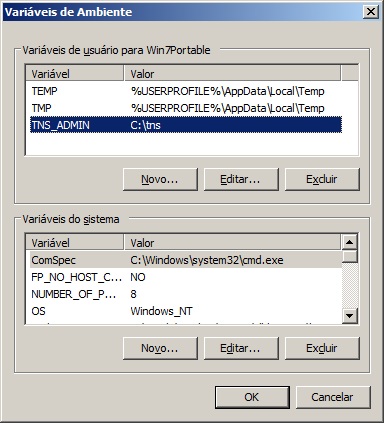
- Crie o arquivo tnsnames.ora no diretório apontando para o seu servidor e banco de dados
Configuração do SQL*Plus
Após a instalação do Oracle Client e configuração das variáveis de ambiente, podemos configurar o SQL*Plus corretamente.
- Crie um atalho para o GUI do SQL*Plus, adicionando na linha de comando o parâmetro /nolog para que ele não peça login e senha ao abrir e no campo “Iniciar em”, mude o endereço padrão para o local onde seus scripts ficarão localizados.

- Abra o arquivo glogin.sql, localizado no diretório C:\oracle\product\10.2.0\client_1\sqlplus\admin\ e adicione o seguinte comando no final do arquivo para que o SQL*Plus mostre o nome do usuário e a instância conectada:
set sqlprompt "_user'@'_connect_identifier> "- Crie o seu script conecta.sql como o exemplo abaixo:
123456789101112131415161718192021set echo offconn dirceu/dirceu@&1 --- conn usuario/senha@instancia---col HOST_NAME format a30col ROLE format a20col OBJECT_NAME format a35col CODIGO_FONTE format a50000col current_scn format 9999999999999999999999SET SERVEROUTPUT ON SIZE 1000000SET linesize 32765SET long 1000000SET pagesize 50000SET verify onSET time onSET trims onALTER SESSION SET NLS_DATE_FORMAT = 'DD/MM/YYYY HH24:MI:SS';SELECT * FROM GV$INSTANCE order by instance_name; - Vamos ver como isso facilita a vida do DBA Oracle:

- Veja alguns exemplos de scripts aplicados na prática em uma sessão do SQL*Plus e veja como essa ferramenta poderosa facilita e muito a vida do DBA > log_execucao.
Até a próxima!


