Neste artigo
ToggleHey guys!
Nesse blog post, eu gostaria de compartilhar com vocês uma solução que permite analisar e gerar estatísticas de conversas de grupos do Whatsapp utilizando SQL Server e Power BI. Diferente do Telegram, que possui uma API para integração e bots para automatização de tarefas, o Whatsapp é totalmente atrasado fechado e não permite qualquer tipo de integração legal na plataforma, o que torna a tarefa de administrar grupos muito mais onerosa para os administradores, especialmente em grupos grandes.
Não seria legal ter algumas estatísticas de quem são as pessoas que mais falam em um grupo, quais os dias e horários que as pessoas mais interagem e quem são os usuários que nunca falam nada ? Enquanto no Telegram existem bots (Combot, por exemplo) que fazem isso pra você, no Whatsapp não tem como gerar esse tipo de estatística. Quer dizer, não tinha!
Como exportar as conversas do grupo
Como não existe API de integração no Whatsapp, não tem como você acessar as conversas diretamente pela plataforma do Whatsapp. Entretanto, uma forma de se conseguir acessar os dados das conversas é exportando as conversas pelo seu celular (Whatsapp Web não possui esse recurso) e salvando no seu servidor.
Uma forma prática de se fazer isso, é salvando no seu Google Drive/Dropbox/E-mail pelo celular e baixando o arquivo no seu servidor.
Como importar as conversas do grupo
Visualizar conteúdoAo abrir o arquivo zip das conversas, verá que existem vários arquivos de contato (.vcf) e terá um arquivo .txt, que é o que estamos querendo importar:
Ao abrir o arquivo, vocês poderão visualizar que o encoding do mesmo é o UTF-8 (Codepage 65001) e o formato de quebra de linha é o Unix (Linefeed ou \n). Isso será muito importante para importar o arquivo corretamente.
Agora precisamos importar esse arquivo para o banco de dados. Escolha o método que melhor te atenda e passe para o próximo passo.
BULK INSERT (Não identificou a quebra de linha)
|
1 2 3 4 5 6 7 8 9 10 11 12 13 |
IF (OBJECT_ID('tempdb..#Teste') IS NOT NULL) DROP TABLE #Teste CREATE TABLE #Teste ( Linha VARCHAR(MAX) ) BULK INSERT #Teste FROM 'C:\Temporario\Conversas.txt' WITH( ROWTERMINATOR = '\n', -- Unix CODEPAGE = '65001' -- UTF-8 ) SELECT * FROM #Teste |
OPENROWSET (Não identificou a quebra de linha e nem a codificação)
|
1 2 3 4 5 6 7 8 9 10 |
IF (OBJECT_ID('tempdb..#Teste') IS NOT NULL) DROP TABLE #Teste CREATE TABLE #Teste ( Linha VARCHAR(MAX) ) INSERT INTO #Teste SELECT * FROM OPENROWSET(BULK 'C:\Temporario\Conversas.txt', CODEPAGE='65001', SINGLE_CLOB) AS Archive(linhas) SELECT * FROM #Teste |
BCP com xp_cmdshell (não identificou quebra de linha e nem a codificação)
|
1 2 3 4 5 6 7 8 9 |
IF (OBJECT_ID('dirceuresende.dbo.Teste') IS NOT NULL) DROP TABLE dirceuresende.dbo.Teste CREATE TABLE dirceuresende.dbo.Teste ( Linha VARCHAR(MAX) ) INSERT INTO dirceuresende.dbo.Teste EXEC master.dbo.xp_cmdshell 'bcp dirceuresende.dbo.Teste IN "C:\Temporario\Conversas.txt" -T -Slocalhost\sql2016 -c' SELECT * FROM dirceuresende.dbo.Teste |
OLE Automation (funcionou, mas não lê arquivos UTF-8)
|
1 2 3 4 5 6 7 8 9 |
IF (OBJECT_ID('dirceuresende.dbo.Teste') IS NOT NULL) DROP TABLE dirceuresende.dbo.Teste CREATE TABLE dirceuresende.dbo.Teste ( Linha VARCHAR(MAX) ) INSERT INTO #Teste SELECT * FROM dbo.fncLer_Arquivo_FSO('C:\Temporario\Conversas.txt') SELECT * FROM #Teste |
Para visualizar o código-fonte da função fncLer_Arquivo_FSO, acesse o post SQL Server – Como importar arquivos de texto para o banco (OLE Automation, CLR, BCP, BULK INSERT, OPENROWSET).
OPENROWSET com ACE OLEDB (funcionou)
Uma das opções onde realmente é possível importar o arquivo corretamente, inclusive, na codificação UTF-8, é utilizando o OPENROWSET e os drivers ACE OLEDB. Caso você não tenha os drivers ACE OLEDB instalados no seu servidor, instale-os utilizando o tutorial do post SQL Server – Como instalar os drivers Microsoft.ACE.OLEDB.12.0 e Microsoft.Jet.OLEDB.4.0.
|
1 2 3 4 5 6 7 8 9 10 11 12 13 14 |
IF (OBJECT_ID('tempdb..#Teste') IS NOT NULL) DROP TABLE #Teste CREATE TABLE #Teste ( Linha VARCHAR(MAX) ) INSERT INTO #Teste SELECT * FROM OPENROWSET( 'Microsoft.ACE.OLEDB.12.0', 'Text;Database=C:\Temporario\;HDR=No;CharacterSet=65001', 'SELECT [F1] FROM [Conversas.txt]' ) A SELECT * FROM #Teste |
SQLCLR (funcionou)
E por último, a solução que pra mim, é a melhor das opções, o SQLCLR permite importar arquivos de texto facilmente utilizando a Stored Procedure demonstrada abaixo:
|
1 2 3 4 5 6 7 8 9 10 11 12 |
IF (OBJECT_ID('dirceuresende.dbo.Teste') IS NOT NULL) DROP TABLE dirceuresende.dbo.Teste CREATE TABLE dirceuresende.dbo.Teste ( Linha VARCHAR(MAX) ) INSERT INTO #Teste EXEC CLR.dbo.stpImporta_Txt_Encoding @caminho = N'C:\Temporario\Conversas.txt', -- nvarchar(max) @Ds_Encoding = N'utf-8' -- nvarchar(max) SELECT * FROM #Teste |
Caso você queira implementar essa SP no seu banco de dados, basta utilizar o script abaixo:
|
1 2 3 4 5 6 7 8 9 10 11 12 13 14 15 16 17 18 19 20 21 |
USE [dirceuresende] GO IF NOT EXISTS(SELECT NULL FROM sys.assemblies WHERE [name] = 'SQLCLR') BEGIN CREATE ASSEMBLY [SQLCLR] FROM 0x4D5A90000300000004000000FFFF0000B800000000000000400000000000000000000000000000000000000000000000000000000000000000000000800000000E1FBA0E00B409CD21B8014CCD21546869732070726F6772616D2063616E6E6F742062652072756E20696E20444F53206D6F64652E0D0D0A2400000000000000504500004C010300FDFD775B0000000000000000E00022200B013000000C00000006000000000000B62A0000002000000040000000000010002000000002000004000000000000000600000000000000008000000002000000000000030060850000100000100000000010000010000000000000100000000000000000000000642A00004F000000004000006803000000000000000000000000000000000000006000000C0000002C2900001C0000000000000000000000000000000000000000000000000000000000000000000000000000000000000000200000080000000000000000000000082000004800000000000000000000002E74657874000000BC0A000000200000000C000000020000000000000000000000000000200000602E72737263000000680300000040000000040000000E0000000000000000000000000000400000402E72656C6F6300000C0000000060000000020000001200000000000000000000000000004000004200000000000000000000000000000000982A0000000000004800000002000500182100001408000001000000000000000000000000000000000000000000000000000000000000000000000000000000000000000000000000000000000000001B3006009D00000001000011000F00281000000A0F01281000000A281100000A731200000A0A00178D16000001251672010000701F0C281300000A731400000AA2731500000A0B281600000A14FE010C082C02DE53281600000A076F1700000A002B1C000716066F1800000A6F1900000A00281600000A076F1A00000A0000066F1B00000A16FE0416FE010D092DD4281600000A6F1C00000A0000DE0B062C07066F1D00000A00DC2A0000000110000002001A007791000B000000002202281E00000A002A00000042534A4201000100000000000C00000076342E302E33303331390000000005006C00000080020000237E0000EC020000B003000023537472696E6773000000009C0600001400000023555300B0060000100000002347554944000000C00600005401000023426C6F620000000000000002000001471502000900000000FA013300160000010000001B0000000200000002000000020000001E0000000F00000001000000010000000200000000007A020100000000000600820112030600EF0112030600A000E0020F00320300000600C8008D02060065018D02060046018D020600D6018D020600A2018D020600BB018D020600F5008D020600B400F30206009200F302060029018D020600100147020600670386020A00DF00BF020A00610241030600A70212000A004C00BF0206003E027F030A002800BF020A0080001C000A008B03BF020A007800BF020600B402120006005A0086020000000009000000000001000100010010005603000041000100010050200000000096002302650001000C21000000008618DA0206000300000001009F020000020017020900DA0201001100DA0206001900DA020A002900DA0210003100DA0210003900DA0210004100DA0210004900DA0210005100DA0210005900DA0210006100DA0215006900DA0210007100DA0210007900DA0210008900DA02060091000D022300A9003B0227009900DA022D00B100A5033400B100DA023800A100DA024000C1006F004700C9006E034C00D10066002300A1006B025200C90096034C00D10075025800C9003D000600D9008A0006008100DA02060020007B004E012E000B006D002E00130076002E001B0095002E0023009E002E002B00AB002E003300AB002E003B00AB002E0043009E002E004B00B1002E005300AB002E005B00AB002E006300C9002E006B00F3002E00730000011A00048000000100000000000000000000000000010000000400000000000000000000005C003400000000000400000000000000000000005C001C000000000000000053514C434C5232003C4D6F64756C653E0053797374656D2E494F0053797374656D2E446174610053716C4D65746144617461006D73636F726C69620053656E64526573756C7473456E640053716C446174615265636F72640049446973706F7361626C6500526561644C696E65006765745F506970650053716C506970650053716C44625479706500446973706F736500477569644174747269627574650044656275676761626C6541747472696275746500436F6D56697369626C6541747472696275746500417373656D626C795469746C654174747269627574650053716C50726F63656475726541747472696275746500417373656D626C7954726164656D61726B417474726962757465005461726765744672616D65776F726B41747472696275746500417373656D626C7946696C6556657273696F6E41747472696275746500417373656D626C79436F6E66696775726174696F6E41747472696275746500417373656D626C794465736372697074696F6E41747472696275746500436F6D70696C6174696F6E52656C61786174696F6E7341747472696275746500417373656D626C7950726F6475637441747472696275746500417373656D626C79436F7079726967687441747472696275746500417373656D626C79436F6D70616E794174747269627574650052756E74696D65436F6D7061746962696C697479417474726962757465006765745F56616C75650044735F456E636F64696E6700737470496D706F7274615F5478745F456E636F64696E6700476574456E636F64696E670053797374656D2E52756E74696D652E56657273696F6E696E670053716C537472696E6700536574537472696E67005065656B0053514C434C52322E646C6C0053797374656D0053797374656D2E5265666C656374696F6E0063616D696E686F0053747265616D5265616465720054657874526561646572004D6963726F736F66742E53716C5365727665722E536572766572002E63746F720053797374656D2E446961676E6F73746963730053797374656D2E52756E74696D652E496E7465726F7053657276696365730053797374656D2E52756E74696D652E436F6D70696C6572536572766963657300446562756767696E674D6F6465730053797374656D2E446174612E53716C54797065730053746F72656450726F63656475726573004F626A6563740053656E64526573756C747353746172740053797374656D2E546578740053716C436F6E746578740053656E64526573756C7473526F77006765745F4D6178000000000011440073005F004C0069006E00680061000000296D52E3C4A8364896D45A12676954DA00042001010803200001052001011111042001010E0420010102080704124D125102020320000E05000112550E062002010E12550300000A072003010E115D0A062001011D1259040000126505200101125105200201080E0320000808B77A5C561934E08907000201114911490801000800000000001E01000100540216577261704E6F6E457863657074696F6E5468726F7773010801000701000000000C01000753514C434C5232000005010000000017010012436F7079726967687420C2A920203230313800002901002436626662343334372D636164302D346433372D616665642D65656234353063356538616400000C010007312E302E302E3000004D01001C2E4E45544672616D65776F726B2C56657273696F6E3D76342E362E310100540E144672616D65776F726B446973706C61794E616D65142E4E4554204672616D65776F726B20342E362E3104010000000000000000FDFD775B00000000020000001C01000048290000480B000052534453B0EBB2DD9240B14AAA96BC6723A8AF2C01000000433A5C55736572735C646966696C5C446F63756D656E74735C56697375616C2053747564696F20323031375C50726F6A656374735C4461746162617365315C53514C434C52325C6F626A5C44656275675C53514C434C52322E7064620000000000000000000000000000000000000000000000000000000000000000000000000000000000000000000000000000000000000000000000000000000000000000000000000000000000000000000000000000000000000000000000000000000000000000000000000000000000000000000000000000000000000000000000000000000000000000000000000000000000000000000000000000000000000000000000008C2A00000000000000000000A62A0000002000000000000000000000000000000000000000000000982A0000000000000000000000005F436F72446C6C4D61696E006D73636F7265652E646C6C0000000000FF2500200010000000000000000000000000000000000000000000000000000000000000000000000000000000000000000000000000000000000000000000000000000000000000000000000000000000000000000000000000000000000000000000000000000000000000000000000000000000000000000000000000000000000000000000000000000000000000000000000000000000000000000000000000000000000000000000000000000000000000000000000000000000000000000000000000000000000000000000000000000000000000000000000000000000000000000000000000000000000000000000000000000000000000000000000000000000000000000000000000000000000000000000000000000000000000000000000000000000000000000000000000000000000000000000000000000000000000000000000000000000000000000000000000000001001000000018000080000000000000000000000000000001000100000030000080000000000000000000000000000001000000000048000000584000000C03000000000000000000000C0334000000560053005F00560045005200530049004F004E005F0049004E0046004F0000000000BD04EFFE00000100000001000000000000000100000000003F000000000000000400000002000000000000000000000000000000440000000100560061007200460069006C00650049006E0066006F00000000002400040000005400720061006E0073006C006100740069006F006E00000000000000B0046C020000010053007400720069006E006700460069006C00650049006E0066006F0000004802000001003000300030003000300034006200300000001A000100010043006F006D006D0065006E007400730000000000000022000100010043006F006D00700061006E0079004E0061006D0065000000000000000000380008000100460069006C0065004400650073006300720069007000740069006F006E0000000000530051004C0043004C00520032000000300008000100460069006C006500560065007200730069006F006E000000000031002E0030002E0030002E003000000038000C00010049006E007400650072006E0061006C004E0061006D0065000000530051004C0043004C00520032002E0064006C006C0000004800120001004C006500670061006C0043006F007000790072006900670068007400000043006F0070007900720069006700680074002000A90020002000320030003100380000002A00010001004C006500670061006C00540072006100640065006D00610072006B007300000000000000000040000C0001004F0072006900670069006E0061006C00460069006C0065006E0061006D0065000000530051004C0043004C00520032002E0064006C006C000000300008000100500072006F0064007500630074004E0061006D00650000000000530051004C0043004C00520032000000340008000100500072006F006400750063007400560065007200730069006F006E00000031002E0030002E0030002E003000000038000800010041007300730065006D0062006C0079002000560065007200730069006F006E00000031002E0030002E0030002E0030000000000000000000000000000000000000000000000000000000000000000000000000000000000000000000000000000000000000000000000000000000000000000000000000000000000000000000000000000000000000000000000000000000000000000000000000000000000000000000000000000000000000000000000000000000000000000000000000000000000000000000000000000000002000000C000000B83A00000000000000000000000000000000000000000000000000000000000000000000000000000000000000000000000000000000000000000000000000000000000000000000000000000000000000000000000000000000000000000000000000000000000000000000000000000000000000000000000000000000000000000000000000000000000000000000000000000000000000000000000000000000000000000000000000000000000000000000000000000000000000000000000000000000000000000000000000000000000000000000000000000000000000000000000000000000000000000000000000000000000000000000000000000000000000000000000000000000000000000000000000000000000000000000000000000000000000000000000000000000000000000000000000000000000000000000000000000000000000000000000000000000000000000000000000000000000000000000000000000000000000000000000000000000000000000000000000000000000000000000000000000000000000000000000000000000000000000000000000000000000000000000000000000000000000000000000000000000000000000000000000000000000000000000000000000000000000000000000000000000000000000000000000000000000000000000 WITH PERMISSION_SET = EXTERNAL_ACCESS END GO IF (OBJECT_ID('dbo.stpImporta_Txt_Encoding') IS NOT NULL) DROP PROCEDURE stpImporta_Txt_Encoding GO CREATE PROCEDURE [dbo].[stpImporta_Txt_Encoding] @caminho [nvarchar](max), @Ds_Encoding [nvarchar](max) WITH EXECUTE AS CALLER AS EXTERNAL NAME [SQLCLR].[StoredProcedures].[stpImporta_Txt_Encoding] GO |
Lembrando que, como essa SP exige acesso ao filesystem, ela deve ser criada utilizando a permissão EXTERNAL_ACCESS. Isso exige que o banco de dados tenha a propriedade TRUSTWORTHY setada para ON antes de criar o assembly e a Stored Procedure:
|
1 2 3 4 5 |
USE [master] GO ALTER DATABASE [dirceuresende] SET TRUSTWORTHY ON GO |
Como tratar os dados no SQL Server
Visualizar conteúdoEm resumo, fiz as seguintes ações para tratar as informações:
- Gera a tabela que irá armazenar os dados
- Importa o arquivo
- Substitui a string “você” pelo seu usuário
- Remove caractere “?”
- Formata a data do evento
- Remove linhas sem data formatada (provavelmente textos quebrados em várias linhas)
- Remove a data do texto (já possui coluna específica para isso)
- Identifica o usuário que enviou as mensagens comuns
- Identifica o usuário que saiu do grupo
- Identifica os usuários que foram removidos do grupo
- Identifica os usuários que entraram no grupo através de link de convite
- Identifica os usuários que foram adicionados ao grupo por outro usuário
- Identifica as mensagens comuns
- Cria as tabelas para usar no Power BI (Usuarios_no_Grupo, Usuarios_Nunca_Falaram, Palavras_Mais_Faladas e Palavras_Mais_Faladas_Por_Usuario)
- Ignora algumas expressões comuns da língua portuguesa nas tabelas de palavras mais faladas
Código-fonte:
|
1 2 3 4 5 6 7 8 9 10 11 12 13 14 15 16 17 18 19 20 21 22 23 24 25 26 27 28 29 30 31 32 33 34 35 36 37 38 39 40 41 42 43 44 45 46 47 48 49 50 51 52 53 54 55 56 57 58 59 60 61 62 63 64 65 66 67 68 69 70 71 72 73 74 75 76 77 78 79 80 81 82 83 84 85 86 87 88 89 90 91 92 93 94 95 96 97 98 99 100 101 102 103 104 105 106 107 108 109 110 111 112 113 114 115 116 117 118 119 120 121 122 123 124 125 126 127 128 129 130 131 132 133 134 135 136 137 138 139 140 141 142 143 144 145 146 147 148 149 150 151 152 153 154 155 156 157 158 159 160 161 162 163 164 165 166 167 168 169 170 171 172 173 174 175 176 177 178 179 180 181 182 183 184 185 186 187 188 189 190 191 192 193 194 195 196 197 198 199 200 201 202 203 204 205 206 207 208 209 210 211 212 213 214 215 216 217 218 219 220 221 222 223 224 225 226 227 228 229 230 231 232 233 234 235 236 237 238 239 240 241 242 243 244 245 246 247 248 249 250 251 252 253 254 255 256 257 258 259 260 261 262 263 264 265 266 267 268 269 270 271 272 273 274 275 276 277 278 279 280 281 282 283 284 285 286 287 288 289 290 291 292 293 294 295 296 297 298 299 300 301 302 303 304 305 306 307 308 309 310 311 312 313 314 315 316 317 318 319 320 321 322 323 324 325 326 327 328 |
----------------------------------------------------------------------------------------- -- GERA A TABELA QUE IRÁ ARMAZENAR OS DADOS ----------------------------------------------------------------------------------------- IF (OBJECT_ID('dbo.Conversas_Whatsapp') IS NOT NULL) DROP TABLE dbo.Conversas_Whatsapp CREATE TABLE dbo.Conversas_Whatsapp ( Ds_Linha VARCHAR(MAX), Dt_Evento DATETIME, Ds_Situacao VARCHAR(50), Ds_Mensagem VARCHAR(MAX), Ds_Usuario_Removido VARCHAR(100) ) ----------------------------------------------------------------------------------------- -- IMPORTA O ARQUIVO ----------------------------------------------------------------------------------------- INSERT INTO dbo.Conversas_Whatsapp(Ds_Linha) SELECT [F1] FROM OPENROWSET( 'Microsoft.ACE.OLEDB.12.0', 'Text;Database=C:\Temporario\;HDR=No;CharacterSet=65001', 'SELECT [F1] FROM [Conversas.txt]' ) A ----------------------------------------------------------------------------------------- -- REMOVE CARACTERE "?" ----------------------------------------------------------------------------------------- UPDATE A SET A.Ds_Linha = REPLACE(REPLACE(REPLACE(Ds_Linha, ' - ?', ' - '), '?:', ':'), '? saiu', ' saiu') FROM dbo.Conversas_Whatsapp A ----------------------------------------------------------------------------------------- -- FORMATA A DATA DO EVENTO ----------------------------------------------------------------------------------------- UPDATE dbo.Conversas_Whatsapp SET Dt_Evento = TRY_CONVERT(DATETIME, LEFT(Ds_Linha, 6) + '20' + SUBSTRING(Ds_Linha, 7, 8), 103) ----------------------------------------------------------------------------------------- -- REMOVE LINHAS SEM DATA FORMATADA (PROVAVELMENTE TEXTOS QUEBRADOS EM VÁRIAS LINHAS) ----------------------------------------------------------------------------------------- DELETE A FROM dbo.Conversas_Whatsapp A WHERE Dt_Evento IS NULL ----------------------------------------------------------------------------------------- -- REMOVE A DATA DO TEXTO (JÁ POSSUI COLUNA ESPECÍFICA PARA ISSO) ----------------------------------------------------------------------------------------- UPDATE dbo.Conversas_Whatsapp SET Ds_Linha = SUBSTRING(Ds_Linha, 18, LEN(Ds_Linha)) ----------------------------------------------------------------------------------------- -- IDENTIFICA O USUÁRIO QUE ENVIOU AS MENSAGENS COMUNS ----------------------------------------------------------------------------------------- UPDATE dbo.Conversas_Whatsapp SET Ds_Mensagem = LTRIM(RTRIM(SUBSTRING(Ds_Linha, CHARINDEX(':', Ds_Linha) + 1, LEN(Ds_Linha)))) UPDATE dbo.Conversas_Whatsapp SET Ds_Linha = LTRIM(RTRIM(REPLACE(SUBSTRING(Ds_Linha, 1, CHARINDEX(':', Ds_Linha)), ':', ''))) ----------------------------------------------------------------------------------------- -- IDENTIFICA O USUÁRIO QUE SAIU DO GRUPO ----------------------------------------------------------------------------------------- UPDATE dbo.Conversas_Whatsapp SET Ds_Linha = REPLACE(LEFT(Ds_Mensagem, LEN(Ds_Mensagem) - 5), '?', ''), Ds_Mensagem = 'saiu', Ds_Situacao = 'saiu', Ds_Usuario_Removido = REPLACE(LEFT(Ds_Mensagem, LEN(Ds_Mensagem) - 5), '?', '') WHERE Ds_Mensagem LIKE '% saiu' ----------------------------------------------------------------------------------------- -- IDENTIFICA OS USUÁRIOS QUE FORAM REMOVIDOS DO GRUPO ----------------------------------------------------------------------------------------- UPDATE dbo.Conversas_Whatsapp SET Ds_Linha = REPLACE(LEFT(Ds_Mensagem, CHARINDEX(' removeu ', Ds_Mensagem)), '?', ''), Ds_Usuario_Removido = REPLACE(SUBSTRING(Ds_Mensagem, CHARINDEX(' removeu ', Ds_Mensagem) + 9, LEN(Ds_Mensagem)), '?', ''), Ds_Situacao = 'saiu' WHERE Ds_Mensagem LIKE '% removeu %' ----------------------------------------------------------------------------------------- -- IDENTIFICA OS USUÁRIOS QUE ENTRARAM NO GRUPO ATRAVÉS DE LINK DE CONVITE ----------------------------------------------------------------------------------------- UPDATE dbo.Conversas_Whatsapp SET Ds_Linha = LTRIM(RTRIM(REPLACE(LEFT(Ds_Mensagem, CHARINDEX(' entrou usando o link de convite deste grupo', Ds_Mensagem)), '?', ''))), Ds_Mensagem = LTRIM(RTRIM(REPLACE(SUBSTRING(Ds_Mensagem, CHARINDEX(' entrou usando o link de convite deste grupo', Ds_Mensagem), LEN(Ds_Mensagem)), '?', ''))), Ds_Situacao = 'entrou' WHERE Ds_Mensagem LIKE '% entrou usando o link de convite deste grupo' ----------------------------------------------------------------------------------------- -- IDENTIFICA OS USUÁRIOS QUE FORAM ADICIONADOS AO GRUPO POR OUTRO USUÁRIO ----------------------------------------------------------------------------------------- INSERT INTO dbo.Conversas_Whatsapp ( Ds_Linha, Dt_Evento, Ds_Situacao, Ds_Mensagem, Ds_Usuario_Removido ) SELECT LTRIM(RTRIM(REPLACE(LEFT(A.Ds_Mensagem, CHARINDEX(' adicionou ', A.Ds_Mensagem)), '?', ''))) AS Ds_Linha, A.Dt_Evento, 'entrou' AS Ds_Situacao, A.Ds_Mensagem, LTRIM(RTRIM(B.Palavra)) AS Ds_Usuario_Removido FROM dbo.Conversas_Whatsapp A CROSS APPLY dbo.fncSplitTexto(REPLACE(LTRIM(RTRIM(REPLACE(SUBSTRING(A.Ds_Mensagem, CHARINDEX(' adicionou ', A.Ds_Mensagem) + 11, LEN(A.Ds_Mensagem)), '?', ''))), ' e ', ','), ',') B WHERE A.Ds_Mensagem LIKE '% adicionou %' AND Ds_Linha = '' DELETE FROM dbo.Conversas_Whatsapp WHERE Ds_Mensagem LIKE '% adicionou %' AND Ds_Linha = '' ----------------------------------------------------------------------------------------- -- IDENTIFICA AS MENSAGENS COMUNS ----------------------------------------------------------------------------------------- UPDATE dbo.Conversas_Whatsapp SET Ds_Situacao = 'info' WHERE Ds_Situacao IS NULL AND Ds_Linha = '' UPDATE dbo.Conversas_Whatsapp SET Ds_Situacao = 'mensagem' WHERE Ds_Situacao IS NULL ----------------------------------------------------------------------------------------- -- SUBSTITUI A STRING "VOCÊ" PELO SEU USUÁRIO ----------------------------------------------------------------------------------------- UPDATE A SET A.Ds_Linha = REPLACE(A.Ds_Linha, 'Você', 'Dirceu Resende') FROM dbo.Conversas_Whatsapp A WHERE A.Ds_Situacao = 'mensagem' UPDATE A SET A.Ds_Usuario_Removido = REPLACE(A.Ds_Usuario_Removido, 'Você', 'Dirceu Resende') FROM dbo.Conversas_Whatsapp A WHERE A.Ds_Situacao IN ('entrou', 'saiu', 'info') ----------------------------------------------------------------------------------------- -- CRIA AS TABELAS PARA USAR NO POWERBI ----------------------------------------------------------------------------------------- IF (OBJECT_ID('dbo.Usuarios_No_Grupo') IS NOT NULL) DROP TABLE dbo.Usuarios_No_Grupo SELECT DISTINCT A.Ds_Linha AS Ds_Usuario, CAST(NULL AS DATETIME) AS Dt_Entrada, CAST(NULL AS INT) AS Qt_Dias_Sem_Falar, CAST(NULL AS INT) AS Qt_Mensagens INTO dbo.Usuarios_No_Grupo FROM dbo.Conversas_Whatsapp A LEFT JOIN dbo.Conversas_Whatsapp B ON A.Ds_Linha = B.Ds_Usuario_Removido AND B.Ds_Situacao = 'saiu' WHERE B.Ds_Usuario_Removido IS NULL AND A.Ds_Situacao IN ('entrou', 'mensagem') AND A.Ds_Linha IS NOT NULL UNION SELECT DISTINCT A.Ds_Usuario_Removido, CAST(NULL AS DATETIME) AS Dt_Entrada, CAST(NULL AS INT) AS Qt_Dias_Sem_Falar, CAST(NULL AS INT) AS Qt_Mensagens FROM dbo.Conversas_Whatsapp A LEFT JOIN dbo.Conversas_Whatsapp B ON A.Ds_Usuario_Removido = B.Ds_Usuario_Removido AND B.Ds_Situacao = 'saiu' WHERE B.Ds_Usuario_Removido IS NULL AND A.Ds_Situacao = 'entrou' AND A.Ds_Usuario_Removido IS NOT NULL UPDATE A SET A.Dt_Entrada = B.Dt_Evento, A.Qt_Dias_Sem_Falar = DATEDIFF(DAY, B.Dt_Ultimo_Evento, GETDATE()) FROM dbo.Usuarios_No_Grupo A JOIN ( SELECT ISNULL(Ds_Usuario_Removido, Ds_Linha) AS Ds_Usuario, MIN(Dt_Evento) AS Dt_Evento, MAX(Dt_Evento) AS Dt_Ultimo_Evento FROM dbo.Conversas_Whatsapp WHERE Ds_Situacao IN ('entrou', 'mensagem') GROUP BY ISNULL(Ds_Usuario_Removido, Ds_Linha) ) B ON A.Ds_Usuario = B.Ds_Usuario UPDATE A SET A.Qt_Mensagens = ISNULL(B.Qt_Mensagens, 0) FROM dbo.Usuarios_No_Grupo A LEFT JOIN ( SELECT Ds_Linha AS Ds_Usuario, COUNT(*) AS Qt_Mensagens FROM dbo.Conversas_Whatsapp WHERE Ds_Situacao = 'mensagem' GROUP BY Ds_Linha ) B ON A.Ds_Usuario = B.Ds_Usuario IF (OBJECT_ID('dbo.Usuarios_Nunca_Falaram') IS NOT NULL) DROP TABLE dbo.Usuarios_Nunca_Falaram SELECT A.Ds_Usuario INTO dbo.Usuarios_Nunca_Falaram FROM dbo.Usuarios_No_Grupo A LEFT JOIN dbo.Conversas_Whatsapp B ON A.Ds_Usuario = B.Ds_Linha AND B.Ds_Situacao = 'mensagem' WHERE B.Ds_Mensagem IS NULL IF (OBJECT_ID('dbo.Palavras_Mais_Faladas') IS NOT NULL) DROP TABLE dbo.Palavras_Mais_Faladas SELECT TOP 100 LTRIM(RTRIM(B.Palavra)) AS Palavra, COUNT(*) AS Qt_Ocorrencias INTO dbo.Palavras_Mais_Faladas FROM dbo.Conversas_Whatsapp A CROSS APPLY dbo.fncSplitTexto(A.Ds_Mensagem, ' ') B WHERE A.Ds_Situacao = 'mensagem' AND LEN(B.Palavra) >= 3 AND B.Palavra NOT IN ( 'que', 'nao', '<Arquivo', 'mídia', 'oculto>', 'para', 'com', 'uma', 'tem', 'Mas', 'pra', 'mais', 'por', 'isso', 'Esta', 'muito', 'Vai', 'como', 'Bom', 'Boa', 'aqui', 'Esse', 'ser', 'vou', 'fazer', 'quem', 'ele', 'pode', 'dia', 'Foi', 'alguem', 'bem', 'estou', 'mesmo', 'essa', 'até', 'ter', '??????', 'tenho', '??????', 'pessoal', 'Acho', 'Sim', 'também', 'Ainda', 'sobre', 'kkk', 'galera', 'são', 'Cara', 'meu', 'Obrigado', 'agora', 'nos', 'dos', 'tudo', 'Quando', 'sem', 'PESSOAL,', 'pelo', 'Depois', 'então', 'todos', 'Dar', 'minha', 'ver', 'sempre', 'parabéns', 'Nem', 'gente', 'usar', 'algum', 'mensagem', 'pois', 'qual', 'for', 'pela', 'Sei', 'faz', 'eles', 'das' ) AND B.Palavra NOT IN ( 'seu', 'sua', 'vamos', 'era', 'nada', 'problema', 'fiz', 'Pro', 'Show', 'Sou', 'apenas', 'seria', 'Valeu', 'assim', 'melhor', 'tipo', 'porque', 'coisa', 'fica', 'seja', 'falar', 'outro', 'quer', 'algo', 'hoje', 'Onde', 'sim,', 'usando', 'uns', 'tarde', 'será', 'vlw', 'estão', 'todo', 'top', 'deve', 'sabe', 'galera,', 'caso', 'cada', 'Fala', 'preciso', 'outra', 'tinha', 'precisa', 'pouco', 'tiver', 'fazendo', 'Nesse', 'ano', 'erro', 'deu', 'estava', 'ficar', 'qualquer', 'muita', 'noite', 'uso' , 'local', 'mundo', 'Olha', 'querendo', 'rapaz', 'Gostaria', 'foram', 'bastante', 'Excelente') AND B.Palavra NOT IN ( 'alguma', 'fora', 'alguns', 'Existe', 'nome', 'Posso', 'saber', 'Estamos', 'Legal', 'quero', 'hein', 'Nosso', 'Nunca', 'achei', 'menos', 'anos', 'podem', 'forma', 'grande', 'Manda', 'usa', 'conta', 'fez', 'pessoas', 'tentar', 'entendi', 'mercado', 'verdade', '(arquivo', 'anexado)', 'desse', 'vindo', 'certo', 'entrar', 'estar', 'outros', 'parece', 'temos', 'próximo', 'entre', 'Esses', 'isso,', 'parte', 'algumas', 'daí', 'exatamente', 'favor', 'hora', 'maior', 'mandar', 'ninguém', 'realmente', 'sábado', 'tenha', 'teria', 'vem', 'vezes', 'vida', 'umas', 'desde', 'dias', 'direto', 'dois' ) AND B.Palavra NOT IN ( 'Aos', 'nas', 'novo', 'tive', 'dele', 'deles', 'dela', 'delas', 'dessa', 'mesma', 'sendo', 'ele', 'ela', 'vez', 'final', 'quiser', 'vão', 'vários', 'díficil', 'duas', 'colocar', 'dentro', 'dizer', 'essas', 'Fui', 'Nessa', 'pegar', 'conseguir', 'dia.', 'outras', 'Poderia', 'todas', 'certeza', 'dia,', 'falando', 'muitos', 'olhada', 'pessoa', 'quase', 'questão', 'semana', 'tirar', 'amanhã', 'antes', 'não,', 'opção', 'talvez', 'coisas', 'daqui', 'massa', 'assunto', 'consigo', 'contato', 'faço', 'passar', 'Queria', 'somente', 'toda', 'vcs', 'Bora', 'enviar', 'isto', 'você', 'vc', 'vcs' ) AND B.Palavra NOT LIKE '?%' AND B.Palavra NOT LIKE '..%' AND B.Palavra NOT LIKE 'rs%' AND B.Palavra NOT LIKE 'kkk%' GROUP BY LTRIM(RTRIM(B.Palavra)) ORDER BY 2 DESC IF (OBJECT_ID('dbo.Palavras_Mais_Faladas_Por_Usuario') IS NOT NULL) DROP TABLE dbo.Palavras_Mais_Faladas_Por_Usuario SELECT A.Ds_Usuario AS Ds_Usuario, A.Palavra, A.Qt_Ocorrencias INTO dbo.Palavras_Mais_Faladas_Por_Usuario FROM ( SELECT A.Ds_Linha AS Ds_Usuario, LTRIM(RTRIM(B.Palavra)) AS Palavra, COUNT(*) AS Qt_Ocorrencias, ROW_NUMBER() OVER(PARTITION BY A.Ds_Linha ORDER BY COUNT(*) DESC) AS Ranking FROM dbo.Conversas_Whatsapp A CROSS APPLY dbo.fncSplitTexto(A.Ds_Mensagem, ' ') B WHERE A.Ds_Situacao = 'mensagem' AND LEN(B.Palavra) >= 3 AND B.Palavra NOT IN ( 'que', 'nao', '<Arquivo', 'mídia', 'oculto>', 'para', 'com', 'uma', 'tem', 'Mas', 'pra', 'mais', 'por', 'isso', 'Esta', 'muito', 'Vai', 'como', 'Bom', 'Boa', 'aqui', 'Esse', 'ser', 'vou', 'fazer', 'quem', 'ele', 'pode', 'dia', 'Foi', 'alguem', 'bem', 'estou', 'mesmo', 'essa', 'até', 'ter', '??????', 'tenho', '??????', 'pessoal', 'Acho', 'Sim', 'também', 'Ainda', 'sobre', 'kkk', 'galera', 'são', 'Cara', 'meu', 'Obrigado', 'agora', 'nos', 'dos', 'tudo', 'Quando', 'sem', 'PESSOAL,', 'pelo', 'Depois', 'então', 'todos', 'Dar', 'minha', 'ver', 'sempre', 'parabéns', 'Nem', 'gente', 'usar', 'algum', 'mensagem', 'pois', 'qual', 'for', 'pela', 'Sei', 'faz', 'eles', 'das' ) AND B.Palavra NOT IN ( 'seu', 'sua', 'vamos', 'era', 'nada', 'problema', 'fiz', 'Pro', 'Show', 'Sou', 'apenas', 'seria', 'Valeu', 'assim', 'melhor', 'tipo', 'porque', 'coisa', 'fica', 'seja', 'falar', 'outro', 'quer', 'algo', 'hoje', 'Onde', 'sim,', 'usando', 'uns', 'tarde', 'será', 'vlw', 'estão', 'todo', 'top', 'deve', 'sabe', 'galera,', 'caso', 'cada', 'Fala', 'preciso', 'outra', 'tinha', 'precisa', 'pouco', 'tiver', 'fazendo', 'Nesse', 'ano', 'erro', 'deu', 'estava', 'ficar', 'qualquer', 'muita', 'noite', 'uso' , 'local', 'mundo', 'Olha', 'querendo', 'rapaz', 'Gostaria', 'foram', 'bastante', 'Excelente') AND B.Palavra NOT IN ( 'alguma', 'fora', 'alguns', 'Existe', 'nome', 'Posso', 'saber', 'Estamos', 'Legal', 'quero', 'hein', 'Nosso', 'Nunca', 'achei', 'menos', 'anos', 'podem', 'forma', 'grande', 'Manda', 'usa', 'conta', 'fez', 'pessoas', 'tentar', 'entendi', 'mercado', 'verdade', '(arquivo', 'anexado)', 'desse', 'vindo', 'certo', 'entrar', 'estar', 'outros', 'parece', 'temos', 'próximo', 'entre', 'Esses', 'isso,', 'parte', 'algumas', 'daí', 'exatamente', 'favor', 'hora', 'maior', 'mandar', 'ninguém', 'realmente', 'sábado', 'tenha', 'teria', 'vem', 'vezes', 'vida', 'umas', 'desde', 'dias', 'direto', 'dois' ) AND B.Palavra NOT IN ( 'Aos', 'nas', 'novo', 'tive', 'dele', 'deles', 'dela', 'delas', 'dessa', 'mesma', 'sendo', 'ele', 'ela', 'vez', 'final', 'quiser', 'vão', 'vários', 'díficil', 'duas', 'colocar', 'dentro', 'dizer', 'essas', 'Fui', 'Nessa', 'pegar', 'conseguir', 'dia.', 'outras', 'Poderia', 'todas', 'certeza', 'dia,', 'falando', 'muitos', 'olhada', 'pessoa', 'quase', 'questão', 'semana', 'tirar', 'amanhã', 'antes', 'não,', 'opção', 'talvez', 'coisas', 'daqui', 'massa', 'assunto', 'consigo', 'contato', 'faço', 'passar', 'Queria', 'somente', 'toda', 'vcs', 'Bora', 'enviar', 'isto', 'você', 'vc', 'vcs' ) AND B.Palavra NOT LIKE '?%' AND B.Palavra NOT LIKE '..%' AND B.Palavra NOT LIKE 'rs%' AND B.Palavra NOT LIKE 'kkk%' GROUP BY A.Ds_Linha, LTRIM(RTRIM(B.Palavra)) ) A WHERE A.Ranking <= 10 ORDER BY A.Qt_Ocorrencias DESC |
Como visualizar os dados no Power BI
Uma vez que já tratamos os dados no banco de dados (o que eu acho a forma mais correta e profissional), no Power BI teremos o trabalho apenas de exibir e visualizar os dados, que é o real objetivo da ferramenta (não é ferramenta de ETL).
Inicialmente, vamos carregar os dados do banco para o Power BI:
Uma vez que os dados foram importados (prefira o método Import ao invés do DirectQuery), vou precisar criar 2 novas colunas no Power BI, que poderia ter criado no banco de dados, mas quis mostrar como fazer isso no Power BI:
Coluna Horário:
DAX utilizado: Horário = HOUR(Conversas_Whatsapp[Dt_Evento])
Coluna Dia_Semana:
DAX utilizado: Dia_Semana = FORMAT(WEEKDAY(Conversas_Whatsapp[Dt_Evento]; 3); “dddd”)
Como vocês devem ter percebido, como estou utilizando a versão em inglês do Power BI Desktop, as datas ficam no formato inglês também. Para corrigir isso, utilize a versão em português do Power BI Desktop ou utilize suas próprias tabelas de data ou altere a localidade direto no arquivo PBIX.
Agora é a hora de montar os gráficos e visões no relatório:
Bom pessoal, espero que tenham gostado desse artigo. Vou começar a postar mais conteúdo sobre BI e espero que estejam gostando dos últimos artigos.
Um abraço e até o próximo post.

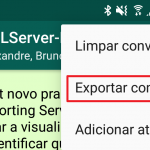
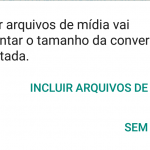
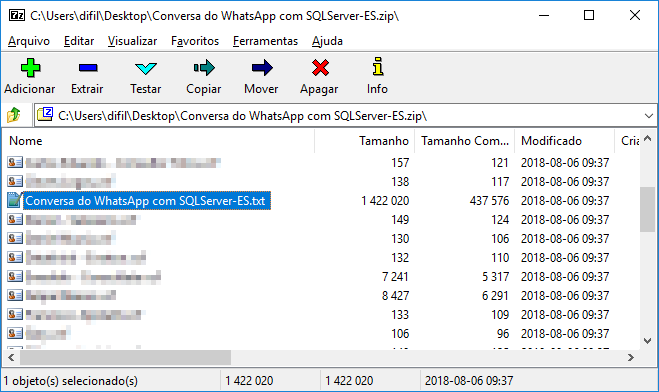
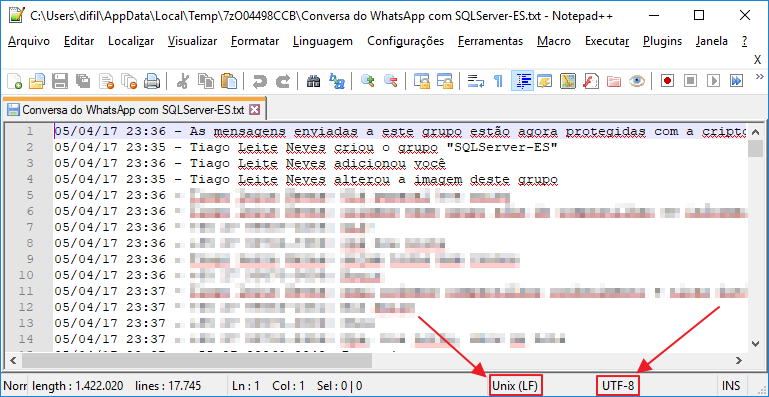


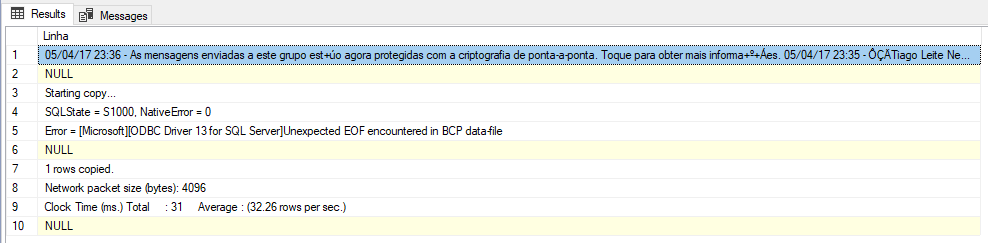



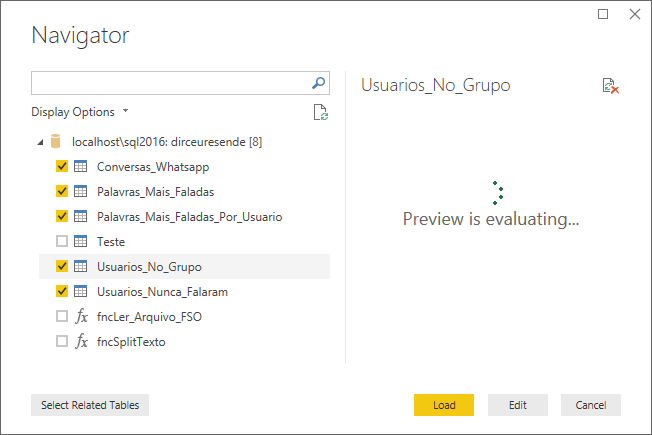

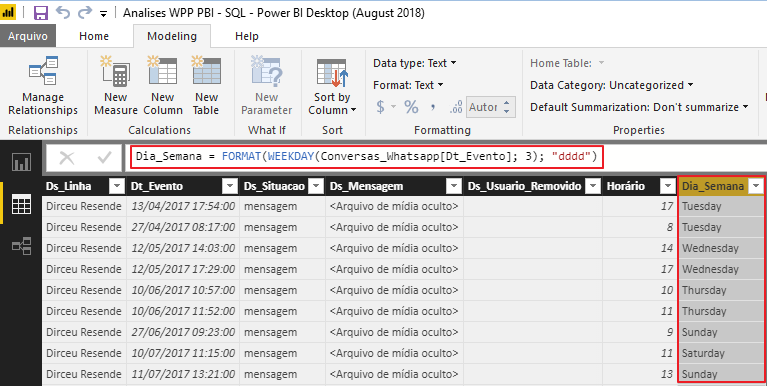
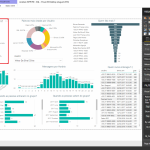
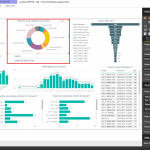
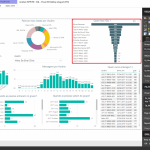
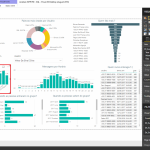
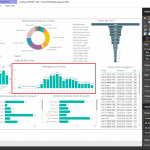
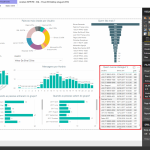
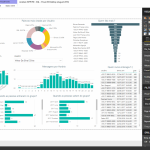
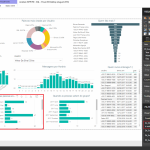
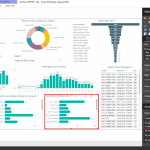
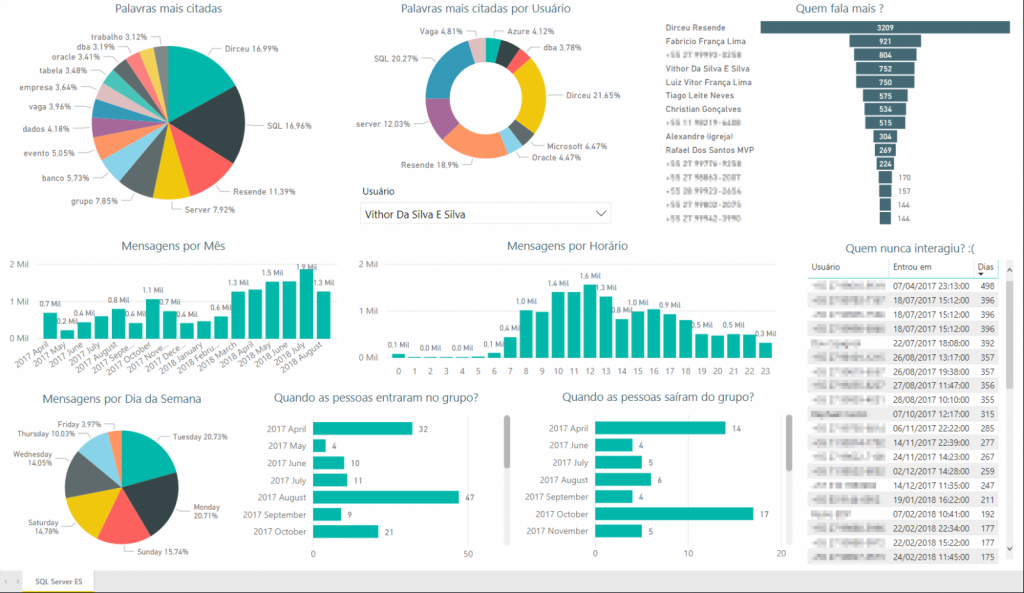


Olá Dirceu,
Primeiramente parabéns pelo tópico.
Gostaria de tirar um dúvida contigo, estou seguindo o procedimento para gerar uma estatística e me deparei que no código fonte,a criação da tabela ‘Conversas_Whatsapp’ tem mais colunas do que a tabela ‘Teste’, citada no exemplo do SQLCLR. Como eu possa importar o arquivo de conversar, em uma tabela com mais colunas utilizando a sua procedure stpImporta_Txt_Encoding ?
muito bom! você é o cara!
Ficou top prb.
WOW!! Os gráficos ficaram muito bons Dirceu! TOP!! Parabéns!!