Olá pessoal,
Tudo bem com vocês ?
Hoje eu estava conferindo as novidades dos blogs que eu recomendo e acabei vendo uma dica super bacana no Blog do Leka que resolvi compartilhar aqui com vocês também, que consiste em habilitar o tema Dark na interface do SQL Server Management Studio (SSMS), assim como já existe no Visual Studio já há algumas versões.
Deste a release do SSMS 2016, liberada em Julho, já era possível escolher os temas Light e Blue e isso acabou gerando uma expectativa da comunidade sobre a liberação do tema Dark, o que acabou não ocorrendo. Não satisfeito, o Leka abriu um connect na Microsoft solicitando a liberação do tema Dark e então, ele resolveu postar a solução para isso, enquanto a Microsoft não disponibiliza oficialmente no SSMS, uma vez que o tema já existe, mas vem desativado por padrão, por ainda necessitar de vários ajustes.
Como ativar o tema Dark no SSMS 2016
Caso você deseje ativar o tema Dark no seu Management Studio para conferir a versão “preview” do tema, siga os passos abaixo:
- Faça o download do SQL Server Management Studio (SSMS) 2016
- Abra o seu editor de texto favorito utilizando um usuário Administrador
- Abra o arquivo “C:\Program Files (x86)\Microsoft SQL Server\130\Tools\Binn\ManagementStudio\ssms.pkgundef” (caso esteja utilizando o SSMS 18, o arquivo fica localizado no diretório “C:\Program Files (x86)\Microsoft SQL Server Management Studio 18\Common7\IDE”)
-
Localize a entrada // Remove Dark theme e comente (inserindo // no começo da linha) ou remova o conteúdo do arquivo começando nesta linha e terminando na entrada // Remove DacFx 11.0 binding path to avoid conflicts with 13.0 assemblies, conforme a figura abaixo:
Obs: O nosso amigo Reginaldo Silva nos alertou sobre um bug ao utilizar o Debugger neste tema após fazer essas configurações. Para que isso não aconteça, ele nos orienta a NÃO comentar a linha [$RootKey$\Debugger\LaunchHooks110] 🙂
- Salve o arquivo e reinicie o SSMS 2016
Pronto! Agora seu SSMS 2016 possui suporte ao tema Dark.
Veja alguns prints desse tema em uso (lembrando que ainda é um preview, e não está totalmente concluído):
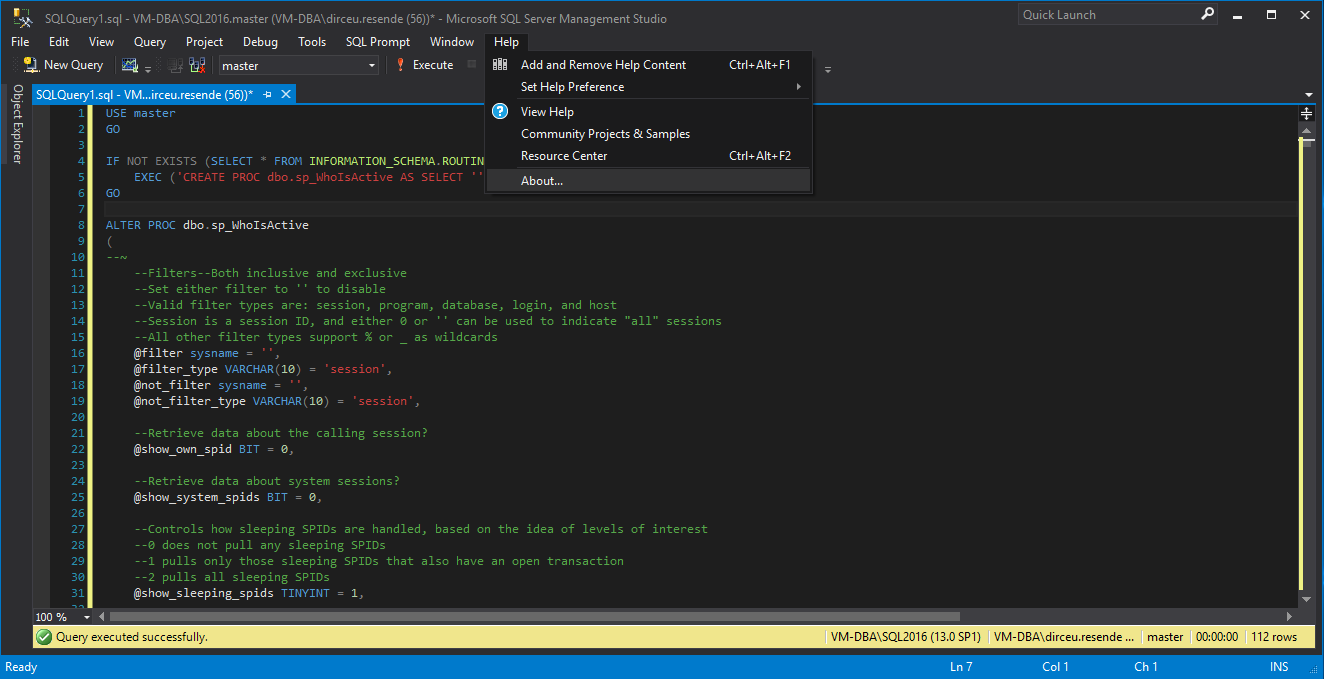
Como utilizar as cores do tema Dark em qualquer versão do SSMS
Mesmo que você não esteja utilizando a versão 2016 do SQL Server Management Studio (não vejo motivos para isso), você também poderá utilizar as cores do tema Dark na sua versão do SSMS. As versões anteriores não possuem o recurso de Temas, mas você pode editar os temas e cores da formatação do Editor ou simplesmente importar um arquivo com as configurações já feitas, que encontrei no blog SentryOne.
Configuração manual
Se você não quer importar as configurações e quer fazer isso manualmente, essas são as configurações de cores do tema:
Comment: RGB(255,175,45)
Keyword: RGB(127,176,228)
Script Comment: RGB(255,175,45)
Script keyword: Cyan RGB(0,255,255)
Script string: Yellow RGB(255,255,0)
SQL Operator: RGB(199,199,199)
SQL Stored Procedure: RGB(128,255,128)
SQL String: Yellow RGB(255,255,0)
SQL System Function: RGB(220,1120,255)
SQL System Table: RGB(128,255,128)
Importando o arquivo de configuração
Caso você queira fazer do jeito fácil, basta baixar a configuração do tema acessando este link e seguir os passos abaixo:
Selecione a opção “Tools” > “Import and Export Settings…” na barra de menu do SQL Server Management Studio
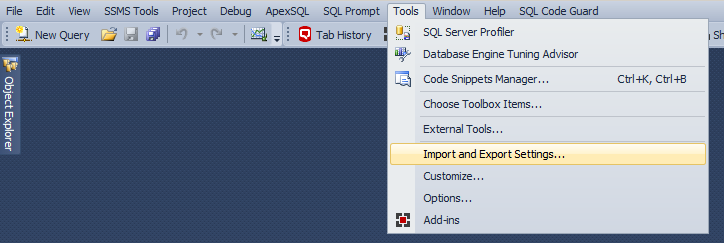
Marque a opção “Import selected environment settings” e clique em Next
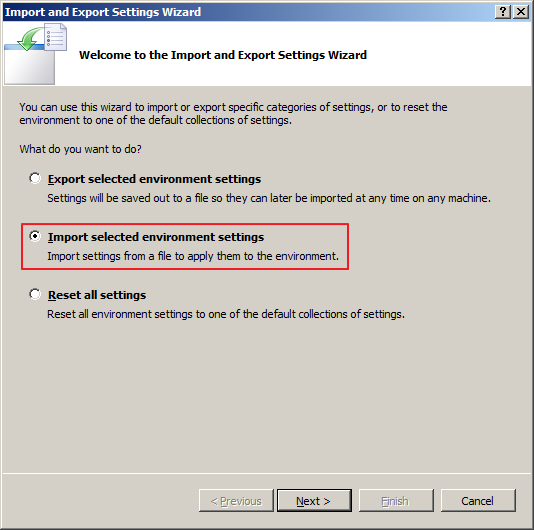
Nesta tela, eu recomendo você salvar as suas configurações atuais para que seja possível voltar essas configurações caso você não goste do tema. Para isso, basta seguir a tela abaixo.
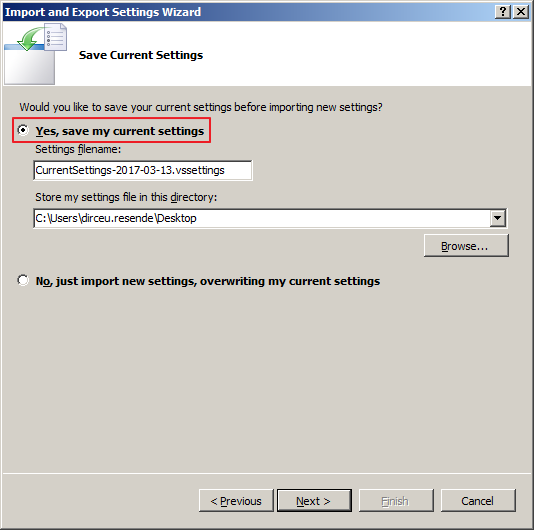
Clique no botão “Browse” e selecione o arquivo de configurações que você baixou.
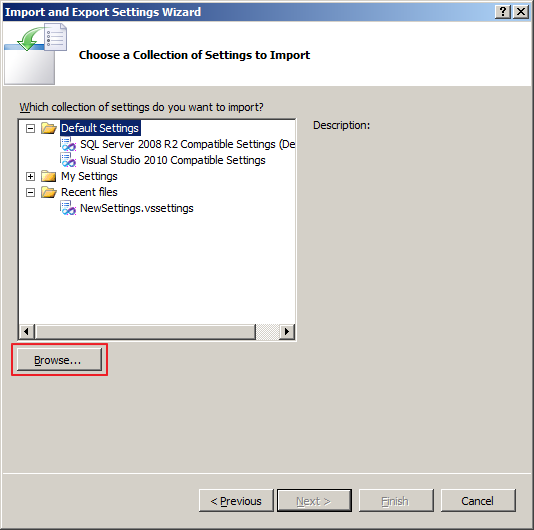
Após selecionar o arquivo, ele ficará disponível na tela seguinte, sob a pasta “My Settings”
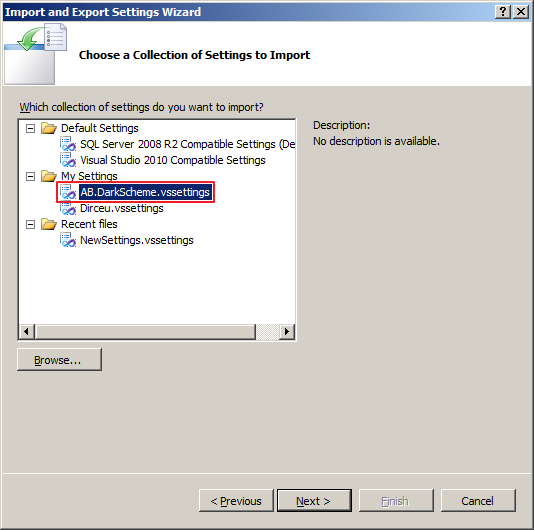
Após clicar em “Next”, a interface de importação vai mostrar o que será importado e alterado nas configurações do seu SSMS
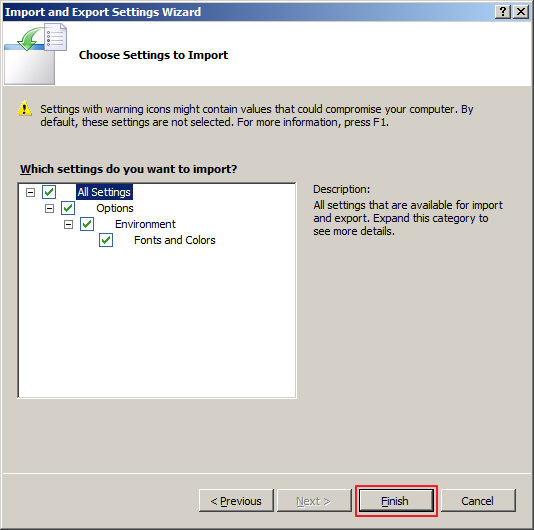
Veja como ficou o editor de query do SSMS após realizar esse processo.
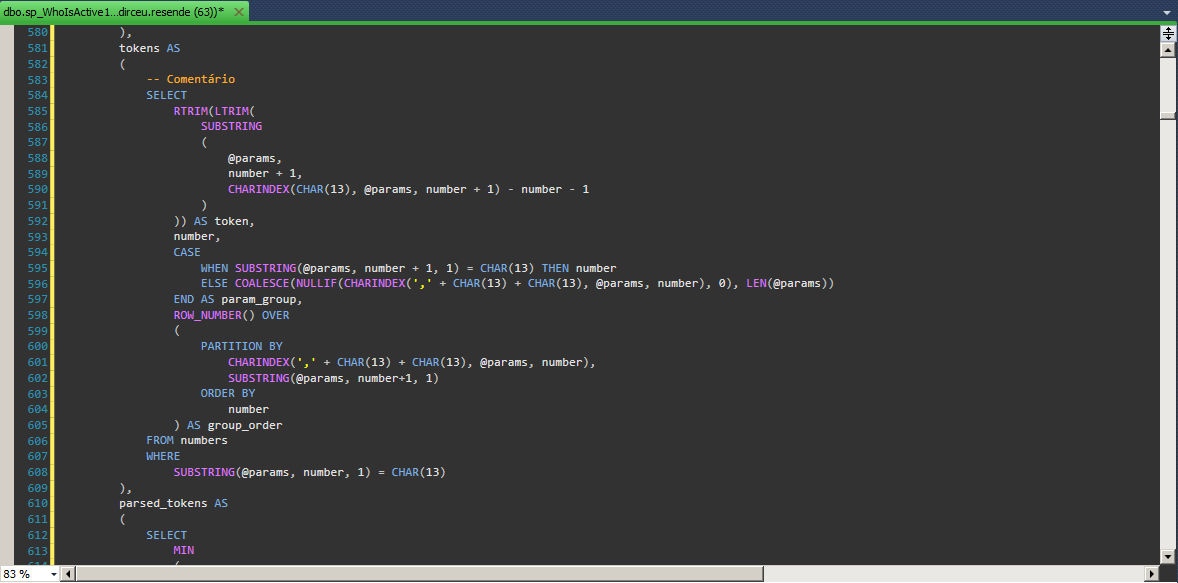
É isso aí pessoal!
Espero que tenham gostado dessa dica e até mais.

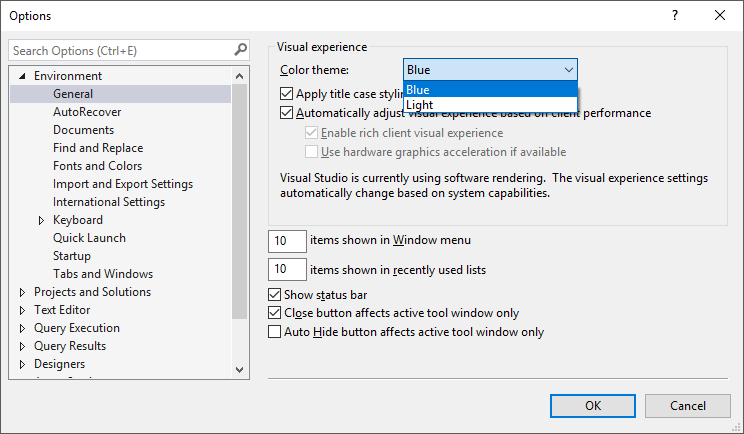
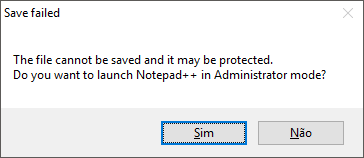
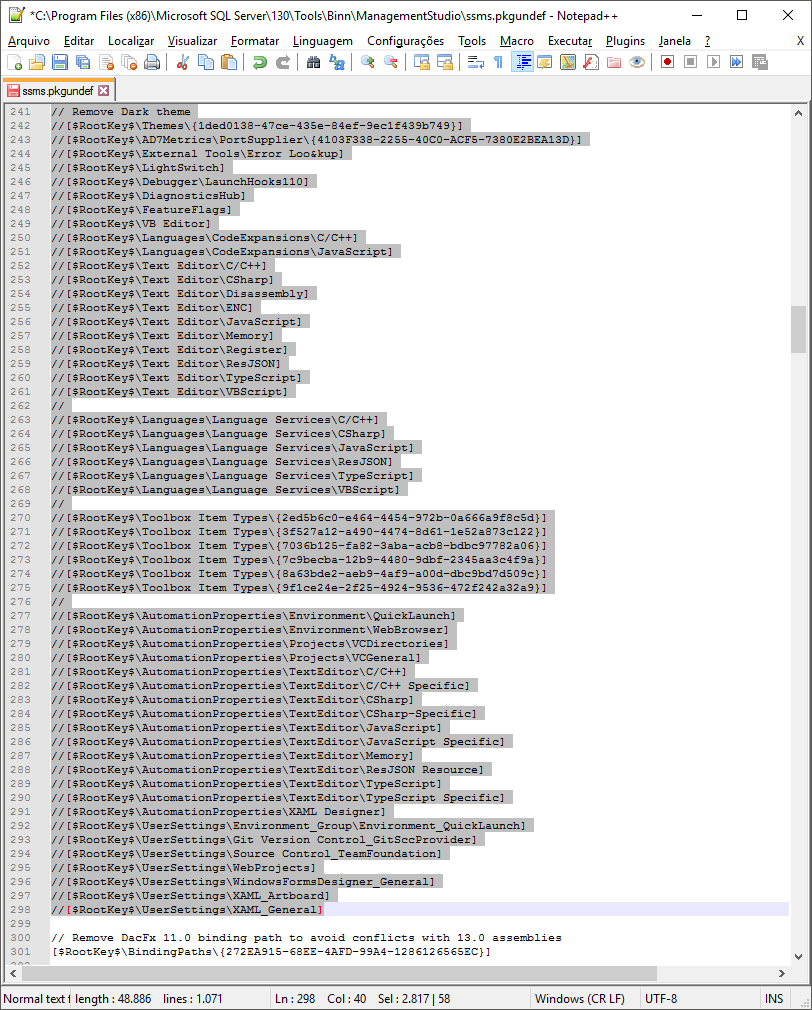
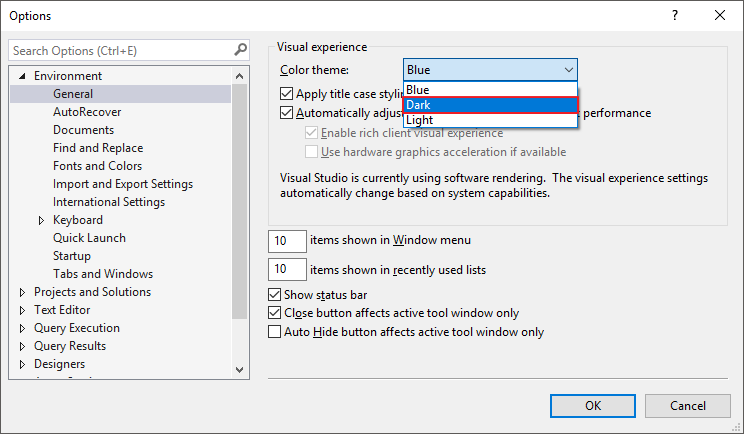

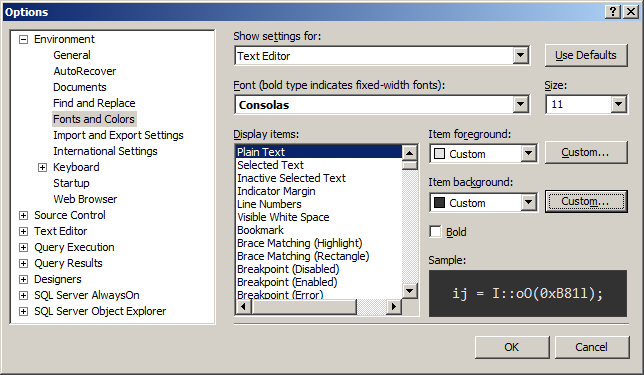
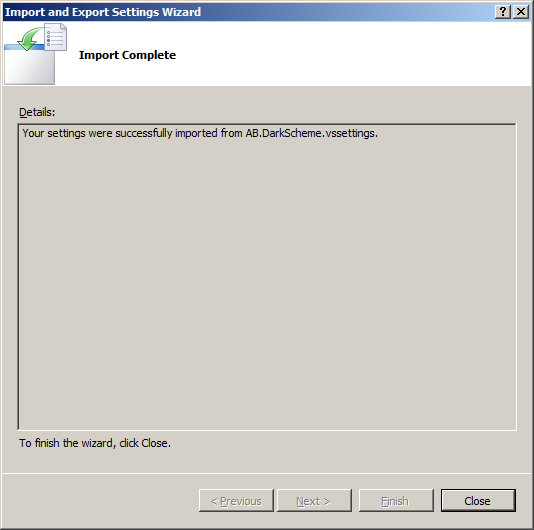

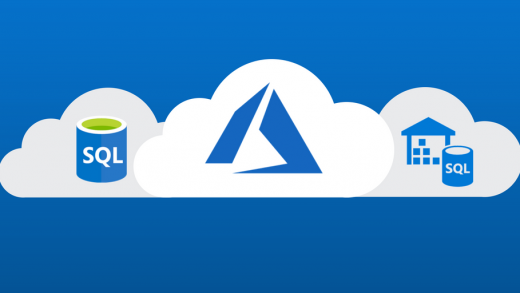
ótima dica!!!
Muito obrigado pela dica,
meus olhos agradecem.
Excelente dica!
Sabe se tem alguma possibilidade de instalarmos Extensões, como no Visual Studio?
Thiago,
Obrigado pela visita.
O management studio tem a opção de adicionar extensões sim, como o sql code guard, sql prompt e muitas outras. A redgate tem um framework bem legal, que permite adicionar vários plugins disponibilizados pela empresa, no repositório de plugins deles.
Eu que agradeço!
Vou dar uma olhada, Dirceu. Tenho algumas extensões do Visual Studio 2015 que gostaria de usá-las no Management Studio (GuideLines e ProductivityTools, por exemplo) que trazem algumas funcionalidades interessantes ao TextEditor.
Não conhecia teu site. Vou procurar algumas outras dicas interessantes, mas tenho certeza que encontrarei.
Um abraço
Boa tarde Dirceu!
Não conseguir localizar o arquivo! Você poderia me ajudar?
Bruno,
Boa tarde.
O arquivo de temas (ssms.pkgundef) do Management Studio 2016 fica localizado no diretório “C:\Program Files (x86)\Microsoft SQL Server\130\Tools\Binn\ManagementStudio”.
Caso você esteja utilizando uma versão anterior à versão 2016, utilize a outra solução do post (Como utilizar as cores do tema Dark em qualquer versão do SSMS).
Boa noite Dirceu!
Eu utilizo o Management Studio 2012, e não conseguir achar o caminho do blog (SentryOne) que você informou que tem as configurações.
Bruno,
O link do arquivo de configuração, conforme explico no post, é esse: http://www.dirceuresende.com/wp-content/uploads/2017/03/AB.DarkScheme.vssettings.zip
Qualquer dúvida, é só falar.
Bom dia Dirceu!
Desculpe está te incomodando tanto!
No arquivo compactado tem 3 arquivos, qual eu utilizo?
Bruno,
Utilize o AB.DarkScheme.vssettings
Fala Dirceu, eu sou fã desse tema rs.
Recentemente precisei utilizar o Debbuger e tive problemas… quando fui ver eu havia comentado também a linha:
[$RootKey$\Debugger\LaunchHooks110], se precisar utilizar o debbuger no tema Dark não comente essa linha.
Boa dica.
Flw.
Excelente dica, Reginaldo. Vou editar o post 🙂
Muito obrigado!