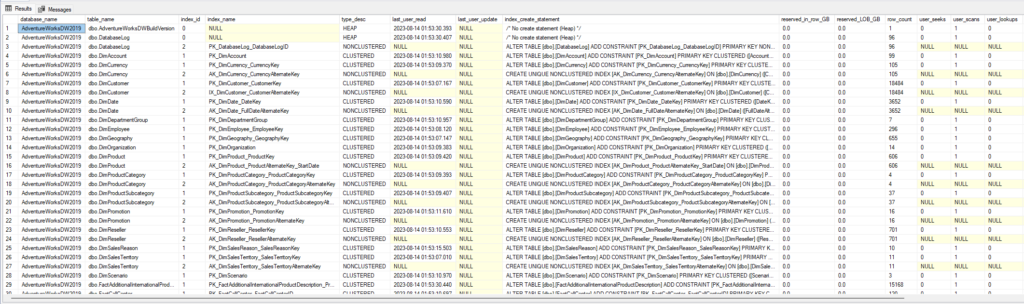Hey guys!
In this post I would like to show you how to generate a script to export all database indexes, very useful for migrations and configurations of new environments.
How to generate a script with all database indexes using T-SQL
One of the fastest and most practical ways is using the script below, which will generate a select with all the indexes that exist in the base.
|
1 2 3 4 5 6 7 8 9 10 11 12 13 14 15 16 17 18 19 20 21 22 23 24 25 26 27 28 29 30 31 32 33 34 35 36 37 38 39 40 41 42 43 44 45 46 47 48 49 50 51 52 53 54 55 56 57 58 59 60 61 62 63 64 65 66 67 68 69 70 71 72 73 74 75 76 77 78 79 80 81 82 83 84 85 86 87 88 89 90 91 92 93 94 95 96 97 98 99 100 101 102 103 104 105 106 107 108 109 110 111 112 113 114 115 116 117 118 119 120 121 122 123 124 125 126 127 128 129 130 131 132 133 134 135 136 137 138 139 140 141 142 143 144 145 146 147 148 149 150 151 152 153 154 155 156 157 158 159 160 161 162 163 164 165 166 167 168 169 170 171 172 173 174 175 176 177 178 179 180 181 182 183 184 185 186 187 188 189 190 191 192 193 194 195 196 197 198 199 200 201 202 203 204 205 206 207 208 209 |
/***************************************************************************** MIT License, http://www.opensource.org/licenses/mit-license.php Contact: [email protected] Copyright (c) 2018 SQL Workbooks LLC Permission is hereby granted, free of charge, to any person obtaining a copy of this software and associated documentation files (the "Software"), to deal in the Software without restriction, including without limitation the rights to use, copy, modify, merge, publish, distribute, sublicense, and/or sell copies of the Software, and to permit persons to whom the Software is furnished to do so, subject to the following conditions: The above copyright notice and this permission notice shall be included in all copies or substantial portions of the Software. THE SOFTWARE IS PROVIDED "AS IS", WITHOUT WARRANTY OF ANY KIND, EXPRESS OR IMPLIED, INCLUDING BUT NOT LIMITED TO THE WARRANTIES OF MERCHANTABILITY, FITNESS FOR A PARTICULAR PURPOSE AND NONINFRINGEMENT. IN NO EVENT SHALL THE AUTHORS OR COPYRIGHT HOLDERS BE LIABLE FOR ANY CLAIM, DAMAGES OR OTHER LIABILITY, WHETHER IN AN ACTION OF CONTRACT, TORT OR OTHERWISE, ARISING FROM, OUT OF OR IN CONNECTION WITH THE SOFTWARE OR THE USE OR OTHER DEALINGS IN THE SOFTWARE. https://gist.github.com/LitKnd *****************************************************************************/ SELECT DB_NAME() AS [database_name], sc.[name] + N'.' + t.[name] AS table_name, si.index_id, si.[name] AS index_name, si.[type_desc], (SELECT MAX([value].[user_reads]) FROM (VALUES (last_user_seek), (last_user_scan), (last_user_lookup)) AS value(user_reads)) AS last_user_read, [stat].[last_user_update], CASE si.index_id WHEN 0 THEN N'/* No create statement (Heap) */' ELSE CASE [si].[is_primary_key] WHEN 1 THEN N'ALTER TABLE ' + QUOTENAME(sc.name) + N'.' + QUOTENAME(t.name) + N' ADD CONSTRAINT ' + QUOTENAME(si.name) + N' PRIMARY KEY ' + CASE WHEN si.index_id > 1 THEN N'NON' ELSE N'' END + N'CLUSTERED ' ELSE N'CREATE ' + CASE WHEN [si].[is_unique] = 1 then N'UNIQUE ' ELSE N'' END + CASE WHEN si.index_id > 1 THEN N'NON' ELSE N'' END + N'CLUSTERED ' + (CASE WHEN si.[type] IN (4, 5) THEN 'COLUMNSTORE ' ELSE '' END) + N'INDEX ' + QUOTENAME(si.name) + N' ON ' + QUOTENAME(sc.name) + N'.' + QUOTENAME(t.name) + N' ' END + /* key def */ (CASE WHEN si.[type] IN (0, 1, 2) THEN N'(' + [keys].[key_definition] + N')' ELSE '' END) + /* includes */ (CASE WHEN si.[type] IN (0, 1, 2) THEN CASE WHEN [includes].[include_definition] IS NOT NULL THEN N' INCLUDE (' + [includes].[include_definition] + N')' ELSE N'' END ELSE '' END) + /* filters */ CASE WHEN [si].[filter_definition] IS NOT NULL THEN N' WHERE ' + [si].[filter_definition] ELSE N'' END + /* with clause - compression goes here */ CASE WHEN [row_compression_clause].[row_compression_partition_list] IS NOT NULL OR [page_compression_clause].[page_compression_partition_list] IS NOT NULL THEN N' WITH (' + CASE WHEN [row_compression_clause].[row_compression_partition_list] IS NOT NULL THEN N'DATA_COMPRESSION = ROW ' + CASE WHEN psc.name IS NULL THEN N'' ELSE + N' ON PARTITIONS (' + [row_compression_clause].[row_compression_partition_list] + N')' END ELSE N'' END + CASE WHEN [row_compression_clause].[row_compression_partition_list] IS NOT NULL AND [page_compression_clause].[page_compression_partition_list] IS NOT NULL THEN N', ' ELSE N'' END + CASE WHEN [page_compression_clause].[page_compression_partition_list] IS NOT NULL THEN N'DATA_COMPRESSION = PAGE ' + CASE WHEN psc.name IS NULL THEN N'' ELSE + N' ON PARTITIONS (' + [page_compression_clause].[page_compression_partition_list] + N')' END ELSE N'' END + N')' ELSE N'' END + /* ON where? filegroup? partition scheme? */ ' ON ' + CASE WHEN psc.name is null THEN ISNULL(QUOTENAME(fg.name),N'') ELSE psc.name + N' (' + [partitioning_column].[column_name] + N')' END + N';' END AS index_create_statement, [partition_sums].[reserved_in_row_GB], [partition_sums].[reserved_LOB_GB], [partition_sums].[row_count], [stat].[user_seeks], [stat].[user_scans], [stat].[user_lookups], [stat].[user_updates] AS queries_that_modified, [partition_sums].[partition_count], [si].[allow_page_locks], [si].[allow_row_locks], [si].[is_hypothetical], [si].[has_filter], [si].[fill_factor], [si].[is_unique], ISNULL(pf.name, '/* Not partitioned */') AS partition_function, ISNULL(psc.name, fg.name) AS partition_scheme_or_filegroup, t.create_date AS table_created_date, t.modify_date AS table_modify_date FROM sys.indexes AS si JOIN sys.tables AS t ON si.[object_id] = t.[object_id] JOIN sys.schemas AS sc ON t.[schema_id] = sc.[schema_id] LEFT JOIN sys.dm_db_index_usage_stats AS stat ON [stat].[database_id] = DB_ID() AND si.[object_id] = stat.[object_id] AND si.index_id=stat.index_id LEFT JOIN sys.partition_schemes AS psc ON si.data_space_id=psc.data_space_id LEFT JOIN sys.partition_functions AS pf ON psc.function_id=pf.function_id LEFT JOIN sys.filegroups AS fg ON si.data_space_id=fg.data_space_id /* Key list */ OUTER APPLY ( SELECT STUFF (( SELECT N', ' + QUOTENAME([c].[name]) + CASE [ic].[is_descending_key] WHEN 1 THEN N' DESC' ELSE N'' END FROM sys.index_columns AS ic JOIN sys.columns AS c ON ic.column_id=c.column_id and ic.[object_id] = c.[object_id] WHERE ic.[object_id] = si.[object_id] AND [ic].[index_id]=si.index_id AND [ic].[key_ordinal] > 0 ORDER BY [ic].[key_ordinal] FOR XML PATH(''), TYPE).value('.', 'NVARCHAR(MAX)'),1,2,'' ) ) AS keys ( key_definition ) /* Partitioning Ordinal */ OUTER APPLY ( SELECT MAX(QUOTENAME([c].[name])) AS column_name FROM sys.index_columns AS ic JOIN sys.columns AS c ON ic.column_id=c.column_id and ic.[object_id]=c.[object_id] WHERE ic.[object_id] = si.[object_id] AND [ic].[index_id]=si.index_id AND [ic].[partition_ordinal] = 1 ) AS partitioning_column /* Include list */ OUTER APPLY ( SELECT STUFF (( SELECT N', ' + QUOTENAME([c].[name]) FROM sys.index_columns AS ic JOIN sys.columns AS c ON ic.column_id=c.column_id AND ic.[object_id]=c.[object_id] WHERE ic.[object_id] = si.[object_id] AND [ic].[index_id]=si.index_id AND [ic].[is_included_column] = 1 ORDER BY [c].[name] FOR XML PATH(''), TYPE).value('.', 'NVARCHAR(MAX)'),1,2,'' ) ) AS includes ( include_definition ) /* Partitions */ OUTER APPLY ( SELECT COUNT(*) AS partition_count, CAST(SUM([ps].[in_row_reserved_page_count])*8./1024./1024. AS NUMERIC(32,1)) AS reserved_in_row_GB, CAST(SUM([ps].[lob_reserved_page_count])*8./1024./1024. AS NUMERIC(32,1)) AS reserved_LOB_GB, SUM([ps].[row_count]) AS row_count FROM sys.partitions AS p JOIN sys.dm_db_partition_stats AS ps ON p.[partition_id]=ps.[partition_id] WHERE p.[object_id] = si.[object_id] AND p.index_id=si.index_id ) AS partition_sums /* row compression list by partition */ OUTER APPLY ( SELECT STUFF (( SELECT N', ' + CAST([p].[partition_number] AS VARCHAR(32)) FROM sys.partitions AS p WHERE [p].[object_id] = si.[object_id] AND [p].[index_id]=si.index_id AND [p].[data_compression] = 1 -- row compression ORDER BY [p].[partition_number] FOR XML PATH(''), TYPE).value('.', 'NVARCHAR(MAX)'),1,2,'' ) ) AS row_compression_clause ( row_compression_partition_list ) /* data compression list by partition */ OUTER APPLY ( SELECT STUFF (( SELECT N', ' + CAST([p].[partition_number] AS VARCHAR(32)) FROM sys.partitions AS p WHERE [p].[object_id] = si.[object_id] AND [p].[index_id]=si.index_id AND [p].[data_compression] = 2 -- page compression ORDER BY [p].[partition_number] FOR XML PATH(''), TYPE).value('.', 'NVARCHAR(MAX)'),1,2,'' ) ) AS page_compression_clause ( page_compression_partition_list ) WHERE si.type IN (0,1,2,4,5) /* heap, clustered, nonclustered */ ORDER BY table_name, si.index_id OPTION (RECOMPILE); GO |
How to generate a script with all database indexes using SSMS
One of the easiest ways to export all database indexes to a SQL script is using the SQL Server Management Studio (SSMS) itself.
To do this, open the “Object Explorer”, right-click on the database you want to export the indexes and select the option “Tasks” and then “Generate Scripts…”
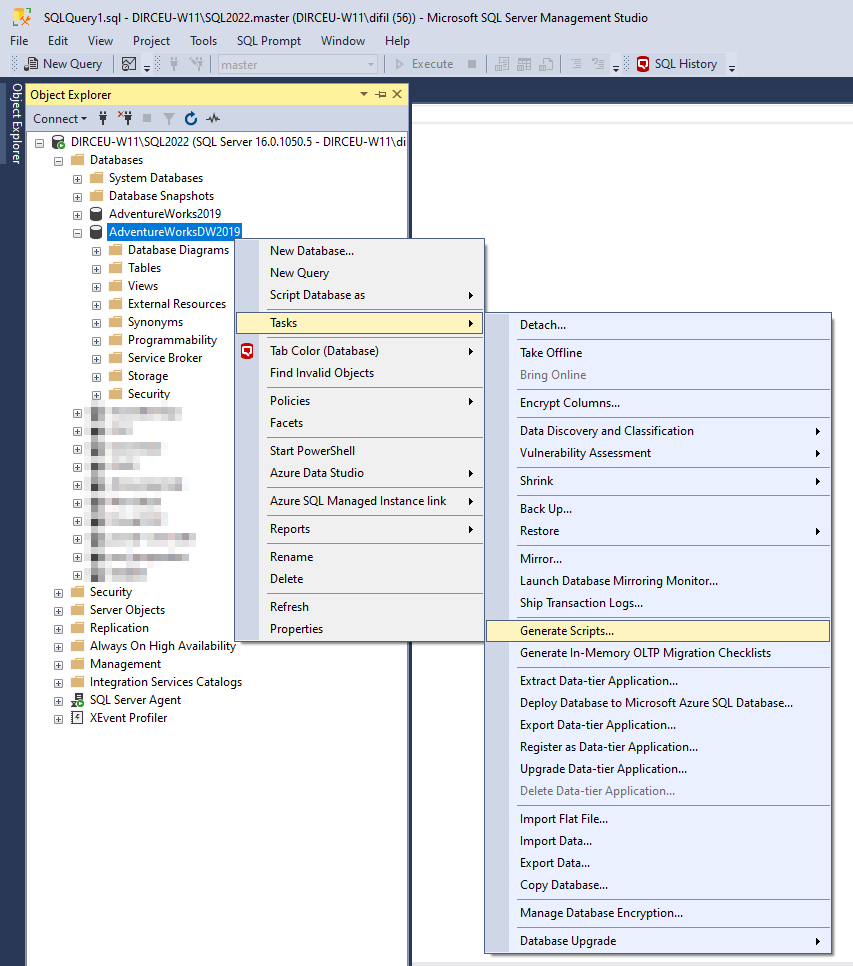
In this opened screen, you can go ahead, and, optionally, check the “Do not show this page again” option, to skip this introductory screen the next time you open this wizard.
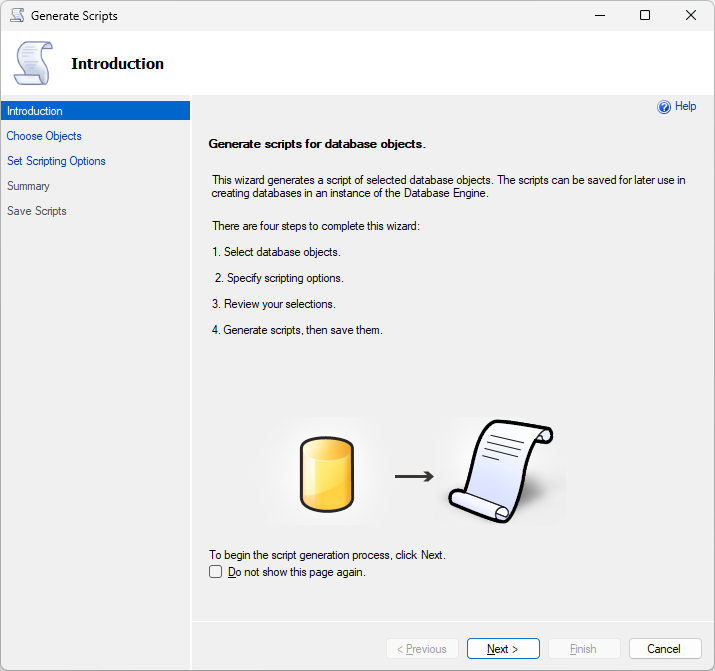
On the next screen, you can use the default option “Script entire database and all database objects”, to export all database objects, or click on the “Select specific database objects” option to select only the objects you want.
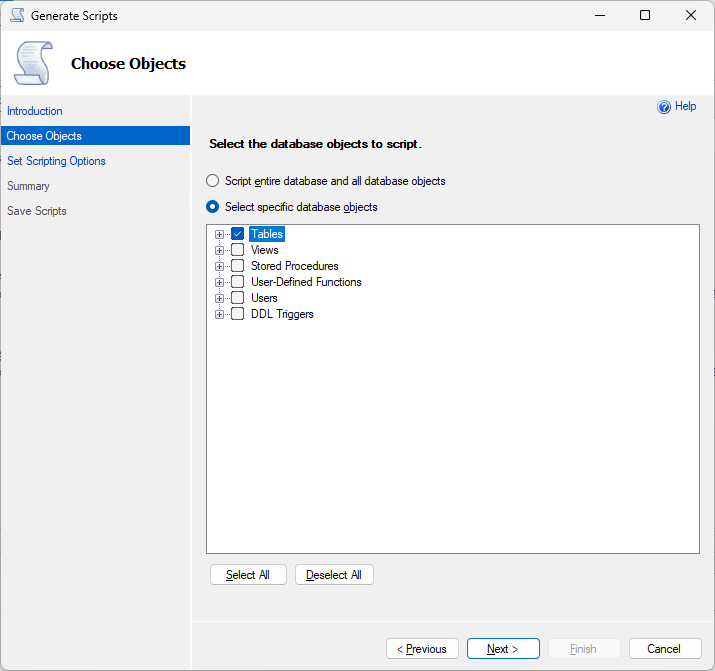
To just export the indexes, I chose the option “Select specific database objects” and checked all the tables.
On the screen below, click on the “Advanced” button to display some interesting options in the generated script.
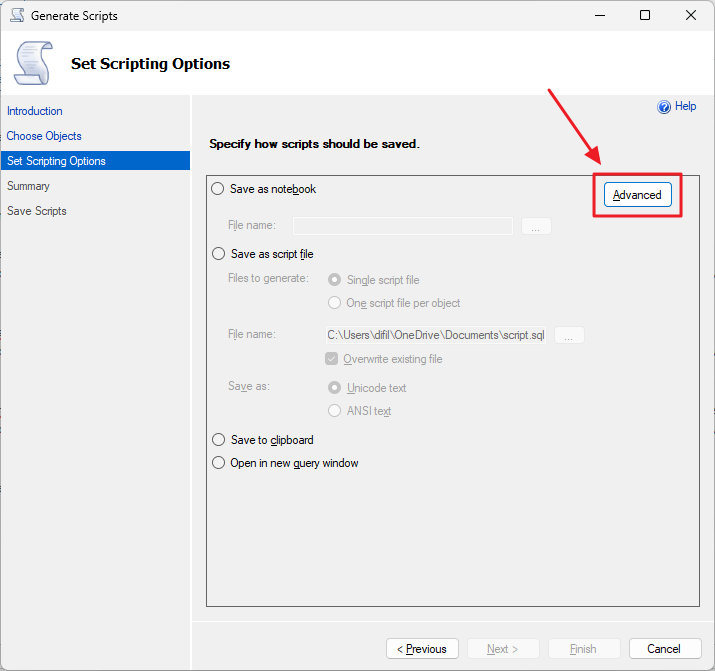
Remember to activate the “Script Full-Text Indexes”, “Script Indexes” and “Script Data Compression options” for a successful export.
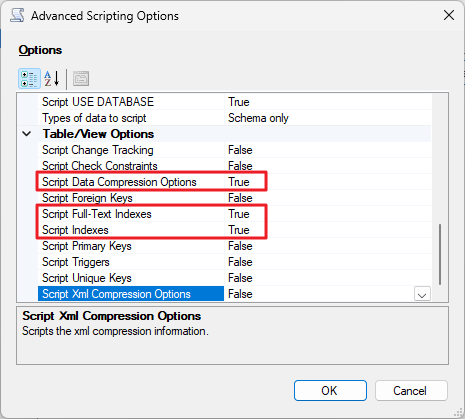
An option that can be very useful is the “Types of data to script”. The default option is “Schema only”, which only exports the definition of objects. In addition to this option, you can choose “Data only”, which exports only data (good for dumping just a few tables) and “Schema and data”, which backs up both object definition and data.
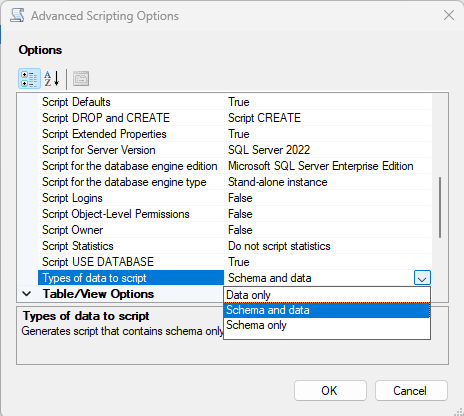
On this screen, you can choose the destination of the generated script, which can be a Jupyter notebook, an SQL script saved on disk, the desktop or a new tab in SSMS. I chose the last option.
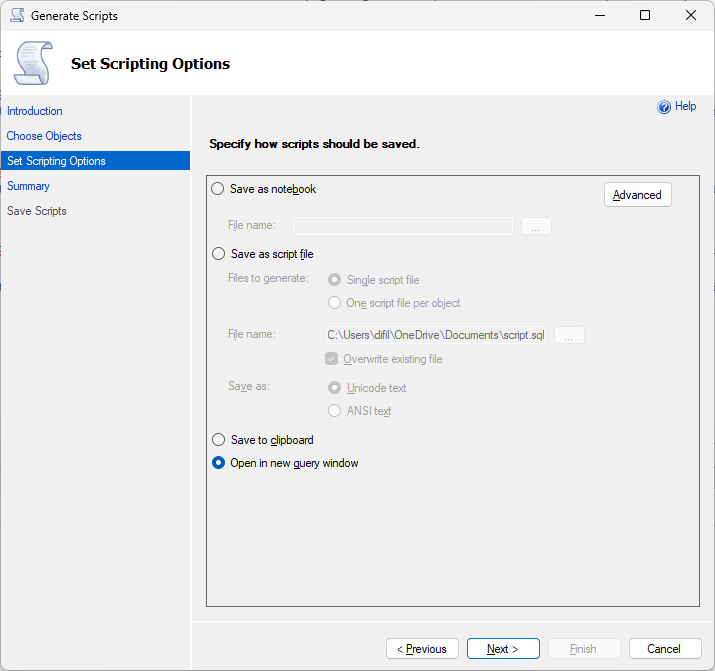
The next screen will show a summary of the actions and settings you selected in the previous steps.
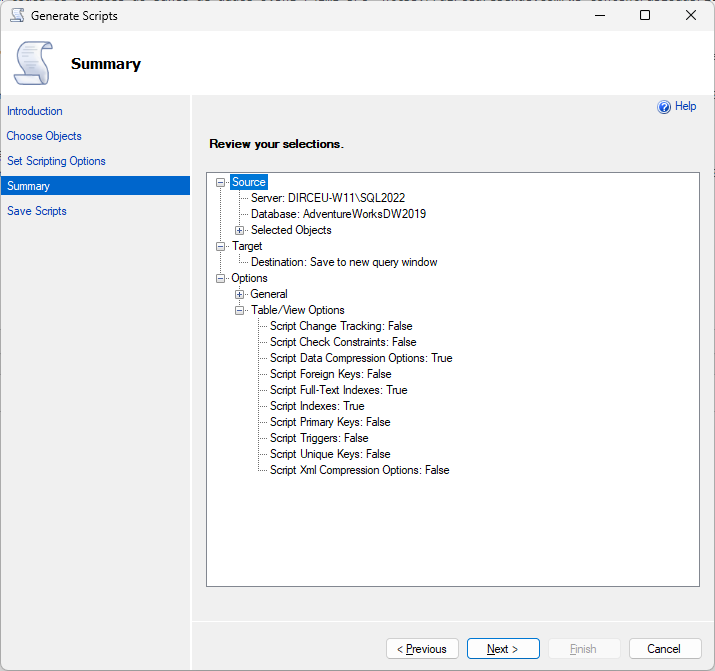
Ready! Script to create tables and indexes successfully generated.
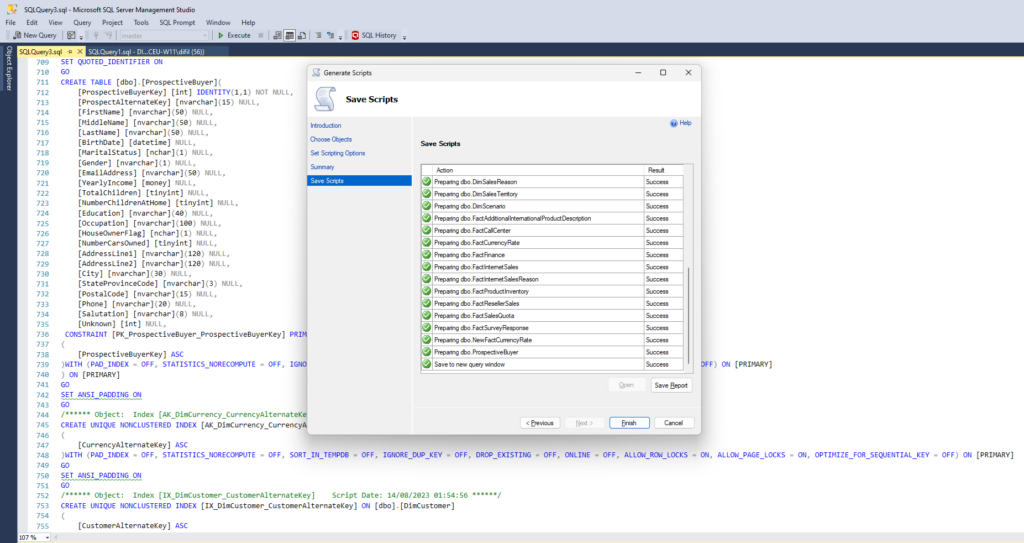
And that's it, folks!
I hope you enjoyed this tip and until next time!